Cancel
How to delete Mac OSX preferences
MacDraft Professional allows you to create your own
preferences controlling the typical options, units, scales and attributes you use on a regular basis. You can delete your application preferences easily to help overcome many minor problems you may encounter.
Deleting the preferences is made easy by the Mac OSX folder structure and will allow you to remove those specific to the aplication your are using. Deleting preferences on OSX 10.6 and below is done by locating the Library folder at user level however deleting preferences on OSX 10.7 and above is silightly different and requires some additional steps.
Deleting preferences on OSX 10.6 and below
- Open the Finder by selecting the "Finder" icon from the dock.
- A Finder window will appear if not already open.
NOTE: If you want to open a new Finder window, make sure the Finder is active and select "New Finder Window" from the "File" menu (Command - N) - Locate your user in the left-hand panel of the finder window. It will have a house icon with whichever name you have attached to the user account you are running.
- It may be easier to view this in List view, however you can view it in whichever view mode you prefer. Open the "Library" folder and within that folder open the "Preferences" folder.
- In the preferences folder you will need to locate the preference files linked to the application you're working with. In this case we will delete the MacDraft Professional preferences. Locate the uk.co.microspot.md6pro.plist file and select it.
- Once you have this file selected you can simply drag it to the trash or delete it by clicking Command-Backspace on the keyboard.
NOTE: When searching for this preference file youy may find others that are named the same, if they end with .plist and have the same name as this one, you can also delete it.
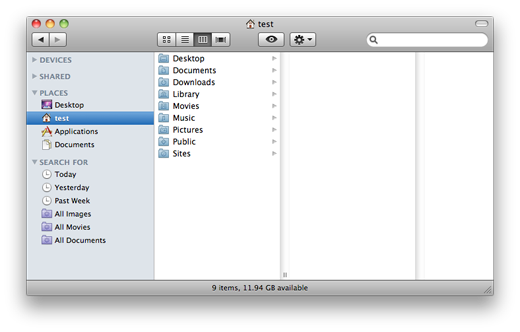
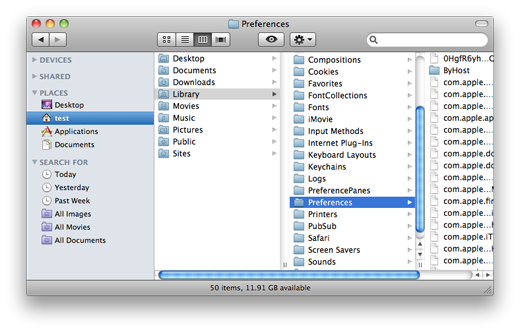
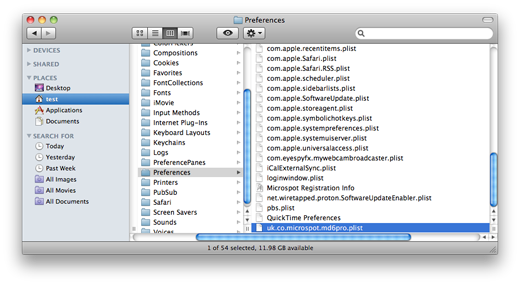
You have now successfully deleted the preferences for MacDraft Professional. These methods can be used for any Mac OSX applications that stores user preferences. When looking for the preference file you may need to loacte files that start with com.apple, uk.co or the product name, just remeber that its the plist file extension you want. Don't worry about making a mistake, because you can always retrieve a file from the Trash.
Deleting preferences on OSX 10.7 and above
- Open the Finder by selecting the "Finder" icon from the dock.
- A Finder window will appear if not already open.
NOTE: If you want to open a new Finder window, make sure the Finder is active and select "New Finder Window" from the "File" menu (Command - N) - Locate the "Go" menu in the menu bar and select it.
- The folder we need to access is hidden in OSX 10.7 and higher. However it is still accessible. Hold the Option (alt) key donw on the keyboard whilst the "Go" menu is visible. You will notice that the "Library" option appears.
- Select this item and a Finder window will appear displaying the Library folder selected.
- It may be easier to view this in List view, however you can view it in whichever view mode you prefer. Open the "Preferences" folder.
- In the preferences folder you will need to locate the preference files linked to the application you're working with. In this case we will delete the MacDraft Professional preferences. Locate the uk.co.microspot.md6pro.plist file and select it.
- Once you have this file selected you can simply drag it to the trash or delete it by clicking Command-Backspace on the keyboard.
NOTE: When searching for this preference file youy may find others that are named the same, if they end with .plist and have the same name as this one, you can also delete it.
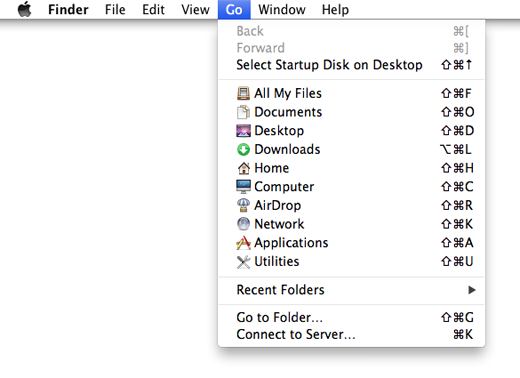
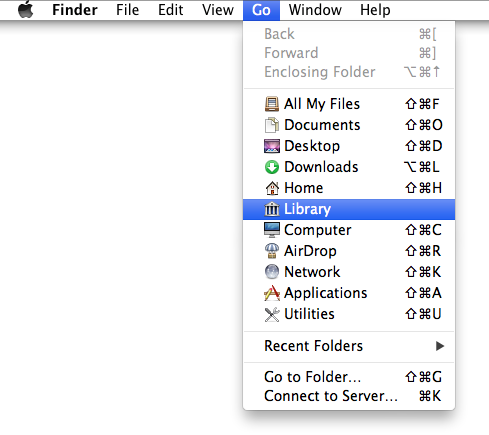
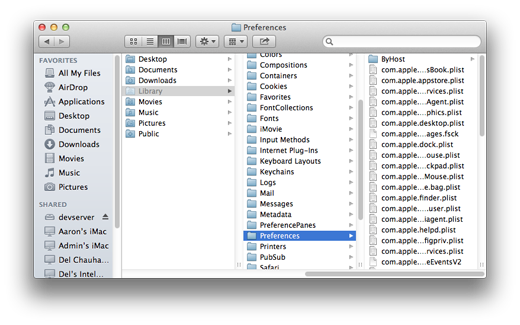
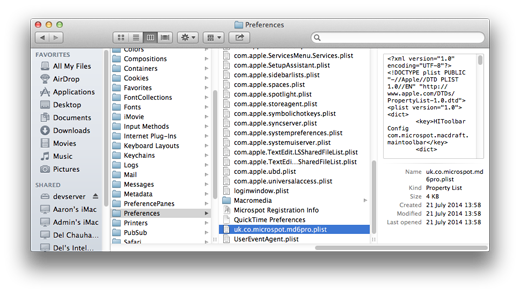
You have now successfully deleted the preferences for MacDraft Professional. These methods can be used for any Mac OSX applications that stores user preferences. When looking for the preference file you may need to loacte files that start with com.apple, uk.co or the product name, just remeber that its the plist file extension you want and sometimes you will need to delete a file with lockfile as the extension. Don't worry about making a mistake, because you can always retrieve a file from the Trash.
Published by Microspot Limited - © Copyright Microspot Ltd 2014 All right reserved.
Follow Us:
MacDraft Professional
Version 6.1
“
Your organization is a class act and I really appreciate what you have done. I will continue to purchase your products and pass along, to my community, your integrity and honesty in dealing with your customers.
Lt. Leon O. Cochran, USN (Ret.) - Microspot customer
Lt. Leon O. Cochran, USN (Ret.) - Microspot customer
”