Cancel
How to use dimensions in MacDraft
Dimensions are perfect for showing the true size of your shapes and objects in your MacDraft document. You can also use the dimension tools to measure walls, doors and other areas of drawings that have been sent to you.
What We Will Learn
In this tutorial we will be learning how to use Dimensions using the following skills:
- Overview of each of the different dimension tools
- Moving Dimensions
- Editing Dimensions
- Show Area / Show Perimeter
- Linked and Unlinked dimensions – MacDraft Pro users
- Dimension Formatting – MacDraft Pro users
Download the Welding Bracket.md70 file for this tutorial.
Step 1 - Overview of the Dimension Tools
The dimension tools are located on the left panel below the drawing tools. There are 8 different tools in total, each one allowing you create dimensions from different types of data. From Left to Right these are:
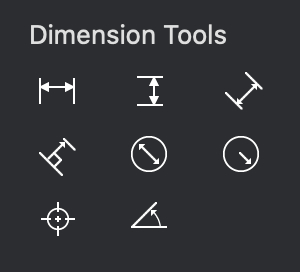
- The horizontal dimension tool creates dimension lines that are constrained to horizontal orientation.
- The vertical dimension tool creates dimension lines that are constrained to vertical orientation.
- The slope dimension tool is used to create dimension lines running in any direction on a drawing
- The perpendicular dimension tool creates dimensions perpendicular to lines or to the edges of square-cornered rectangles, polygons, and polylines.
- The Diameter dimension tool creates dimensions showing the diameter of the selected circle, ellipse or arc.
- The Radial dimension tool creates dimensions showing the Radial of the selected circle, ellipse or arc.
- The Circle Center Mark tool allows you to indicate the centre of circles, ellipses and arcs.
- The Angular dimension tool lets you display and print the angles between different lines or edges, whether they intersect or not.
Step 2 - Creating dimensions
Open the Welding Bracket.md70 file. Lets create a Horizontal Dimension which shows the total length of the bracket in the top view.
- Select the Horizontal Dimension tool and click the left intersection of the dashed lines and then the right intersection of the dashed lines. These intersections are highlighted blue in the image below.
- Once the second point is placed you can move the mouse to position the dimension and click a third and final time to place it.
- Now select the Vertical Dimension tool and repeat the steps to measure the height. Use the same left intersect but this time use the bottom dashed intersect too, these are highlighted with blue circles in the image below.
- Now lets try the circle dimension tools. Select the Radial Dimension tool and simply click the upper circle shown in the image below, move the mouse to position the dimension, then click again to place the dimension.
- Select the Diameter Dimension tool and click the lower circle shown in the image below and use the same steps as above.
- Experiment with the different dimension tools in this document.
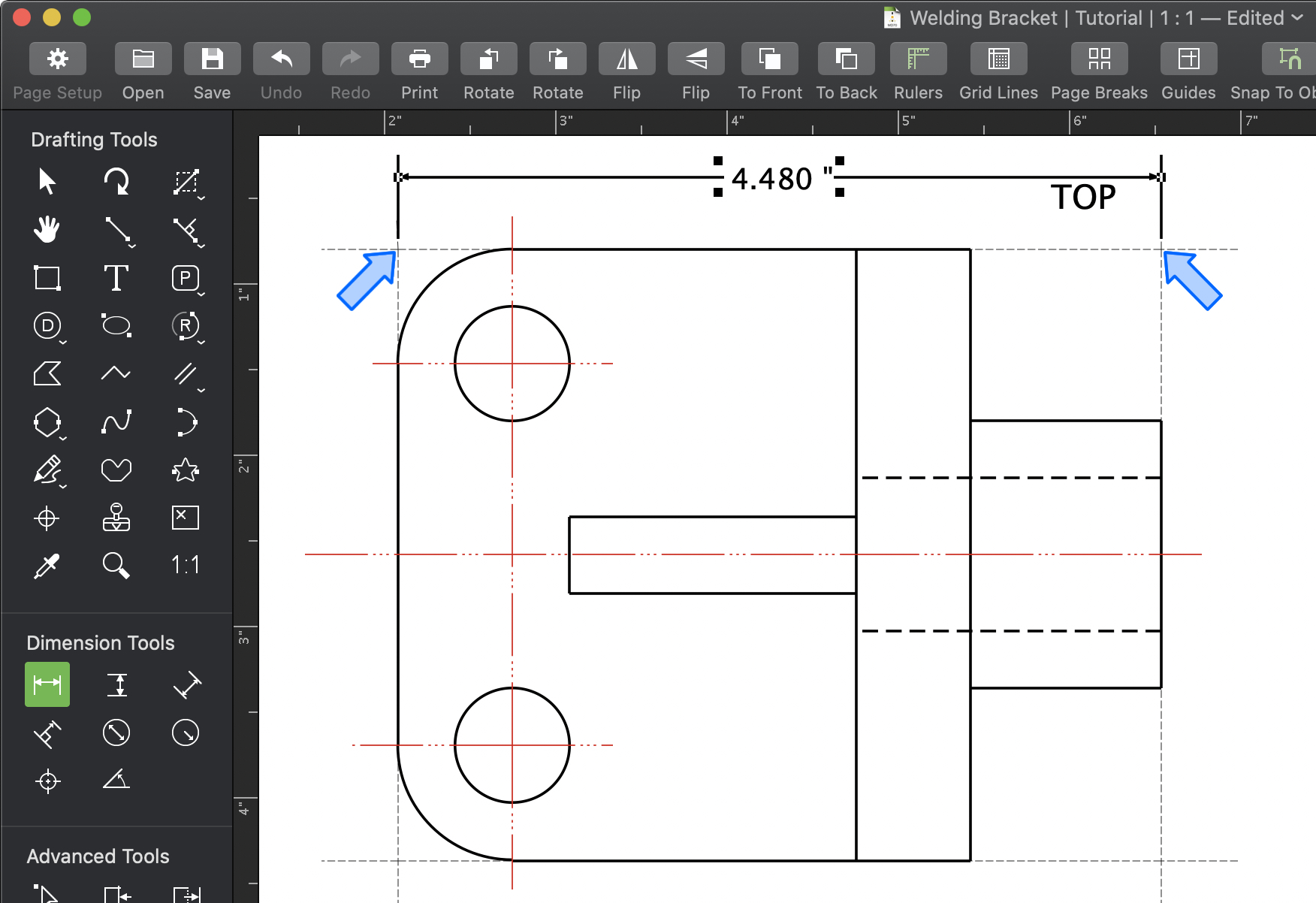
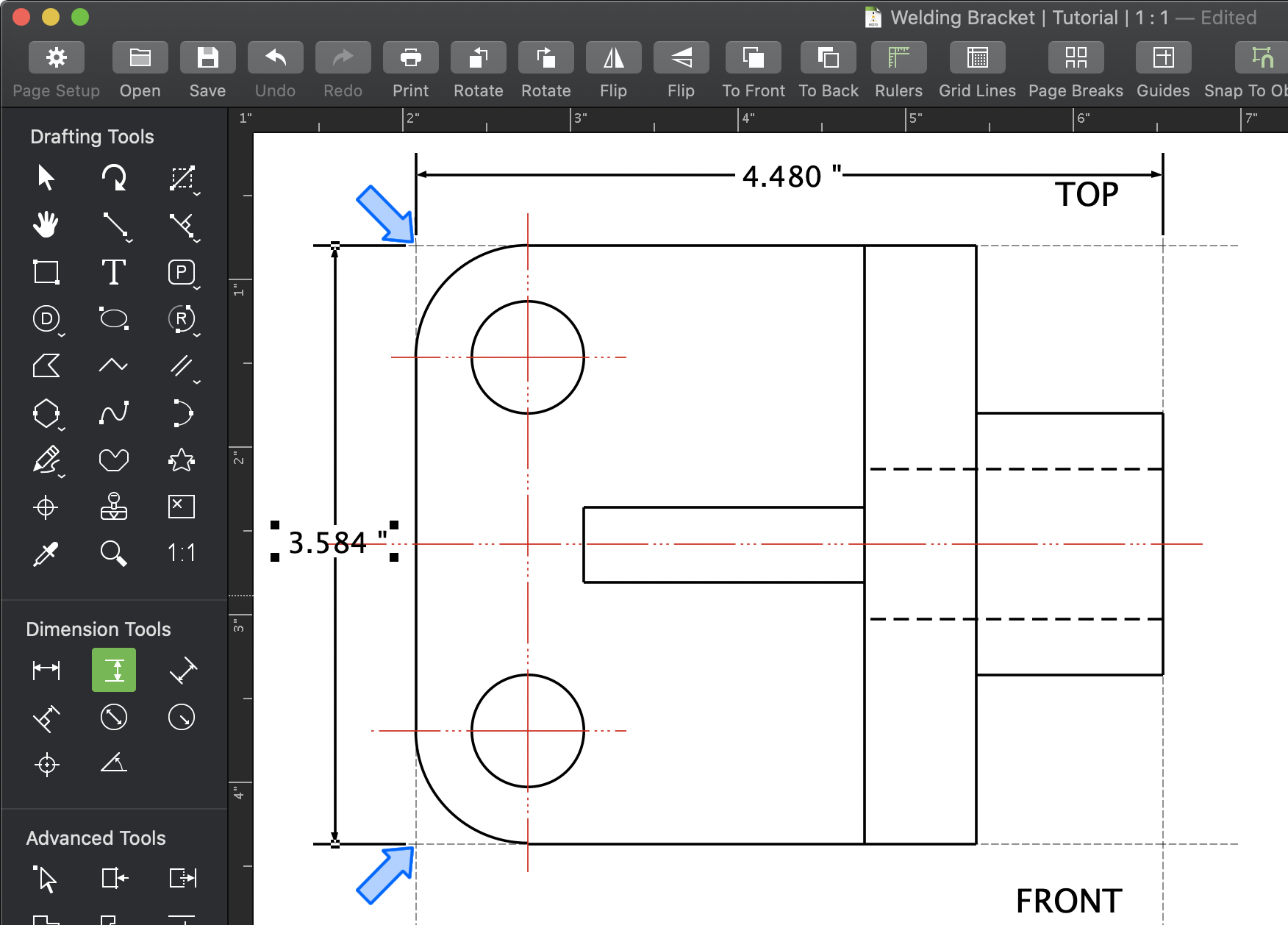
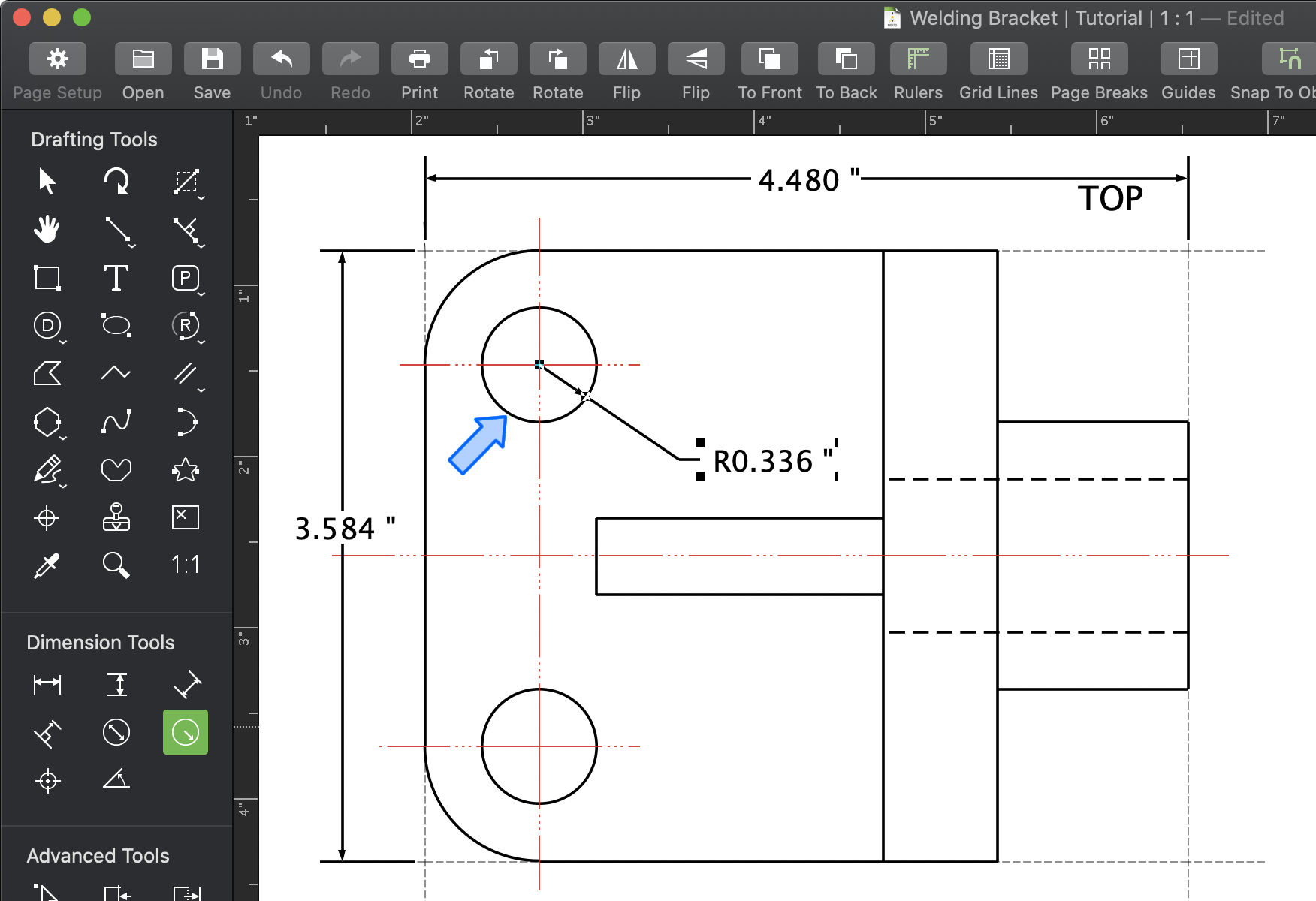
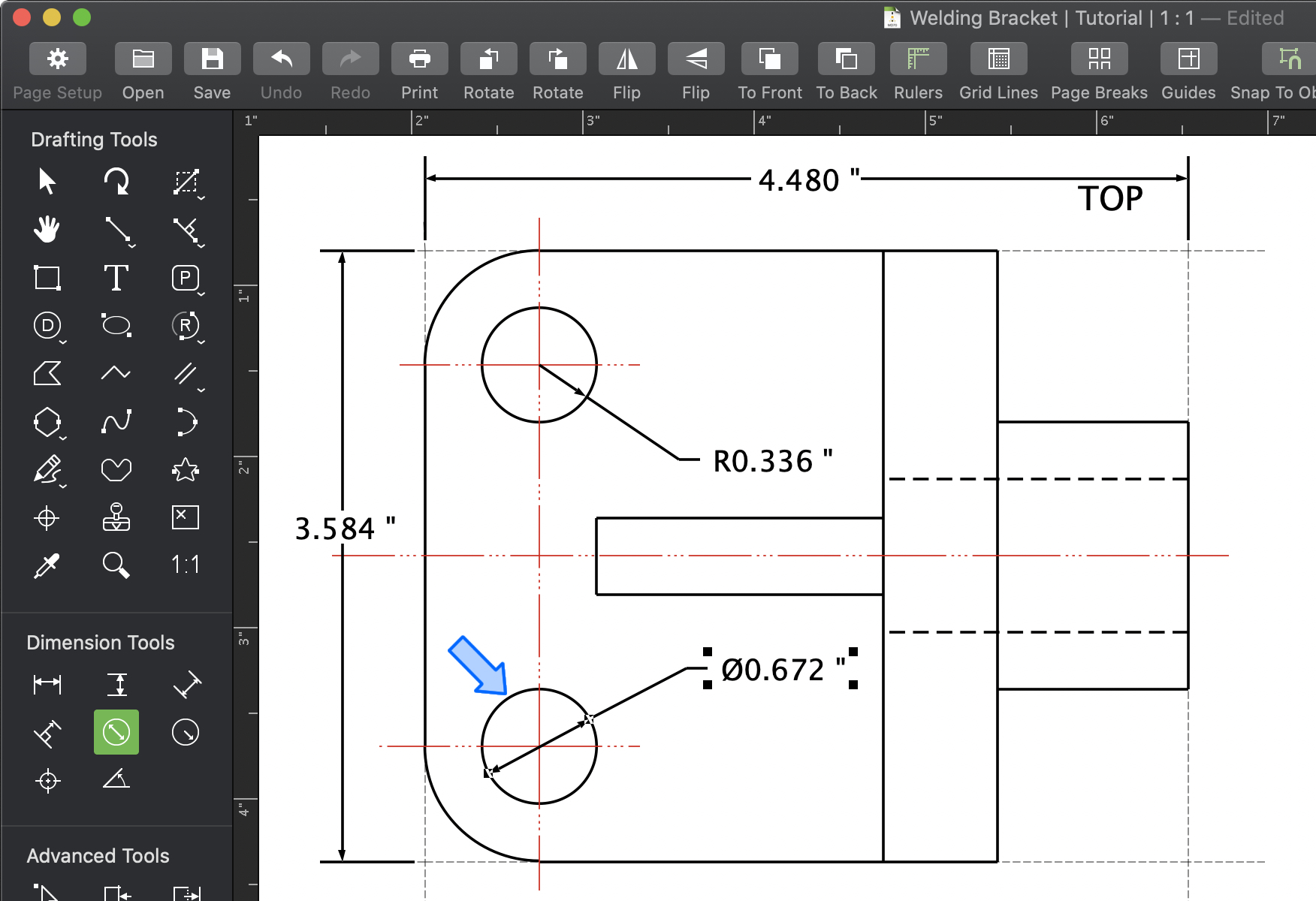
Step 3 - Alignment
Once you have placed your dimensions you can edit their position. Look at the placement of the vertical dimension we have drawn, the text is close to a line making it difficult to read. Lets move it up slightly.
- Select the vertical dimension you have just drawn. You will see handles appear at the arrow heads of the dimension line and handles around the text displaying the measurement.
- Now click either of the handles surrounding the text and drag it to move the text away.
- A different method you can use is to reposition the dimension itself. Click and drag the handle at the arrowhead endof the dimension line to move the dimension further away (extend the witness lines), or closer (shorten the witness lines) to the object.
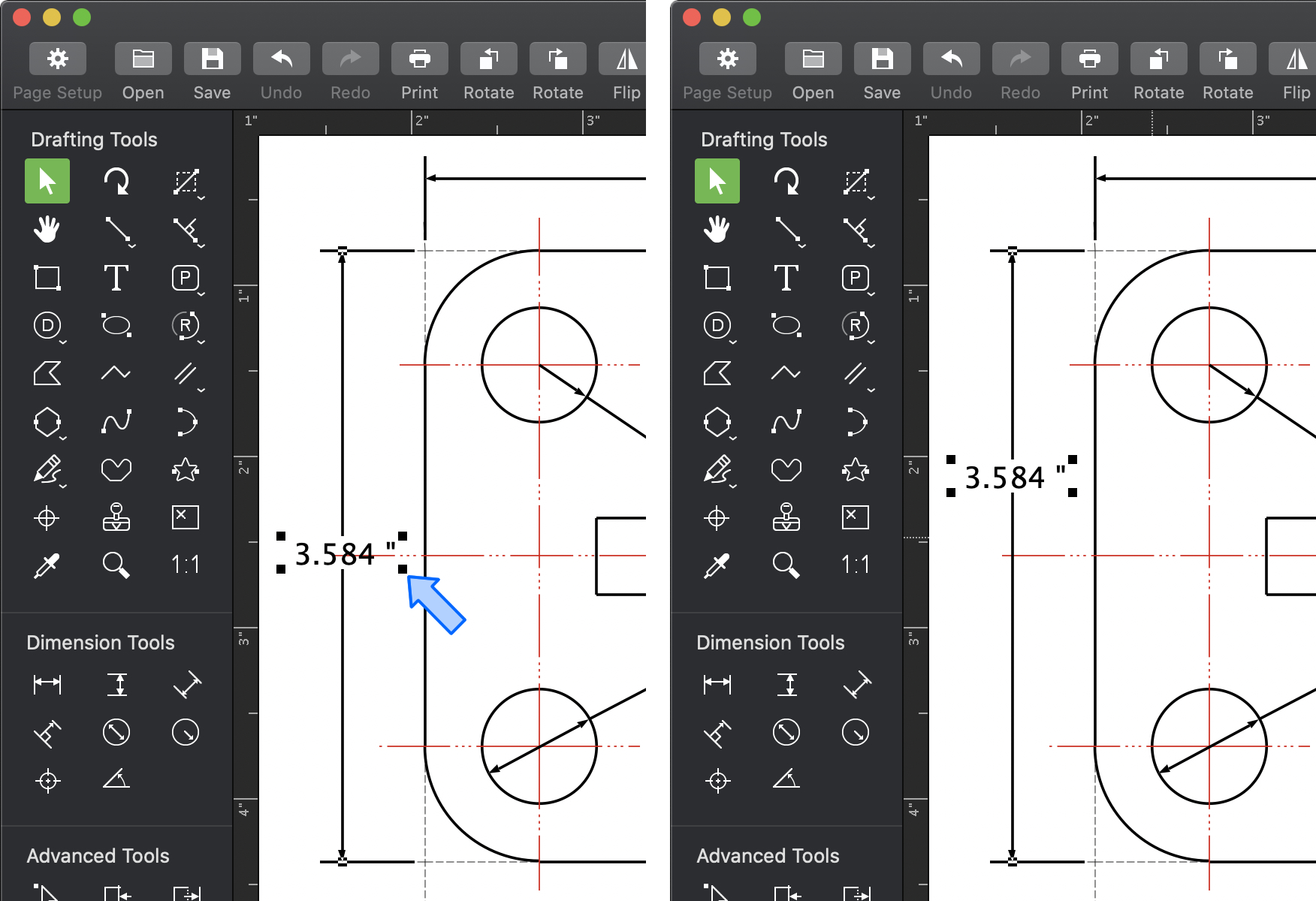
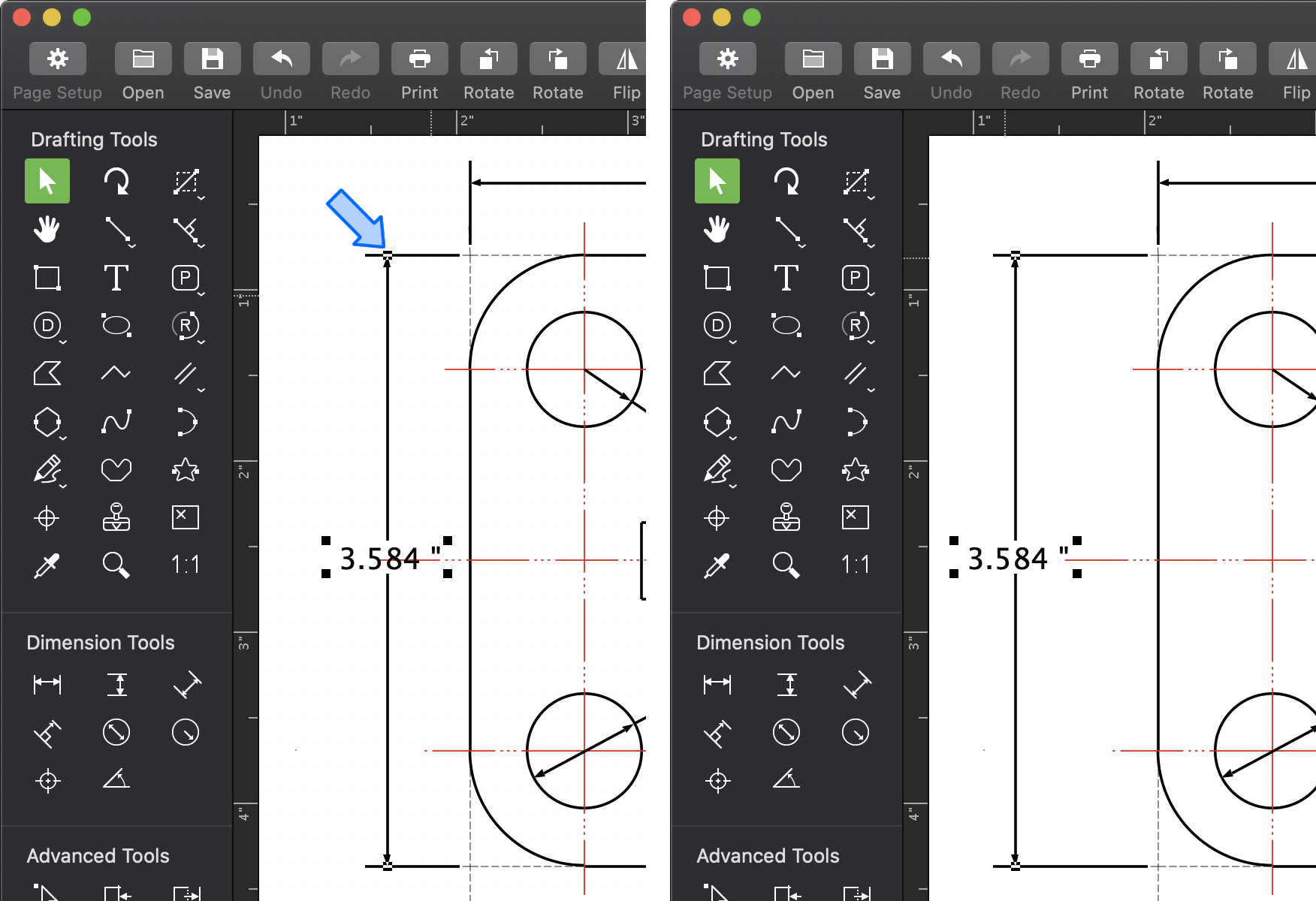
One of the tools in this toolset isn’t infact a dimension tool. The circle center mark is used to create a crosshair to identify the center of circles and arcs. It is very easy to use, lets try it.
- Select the Circle Center Mark tool
- Click any circle or arc
- The mark is placed and can be edited in the same way as any other object
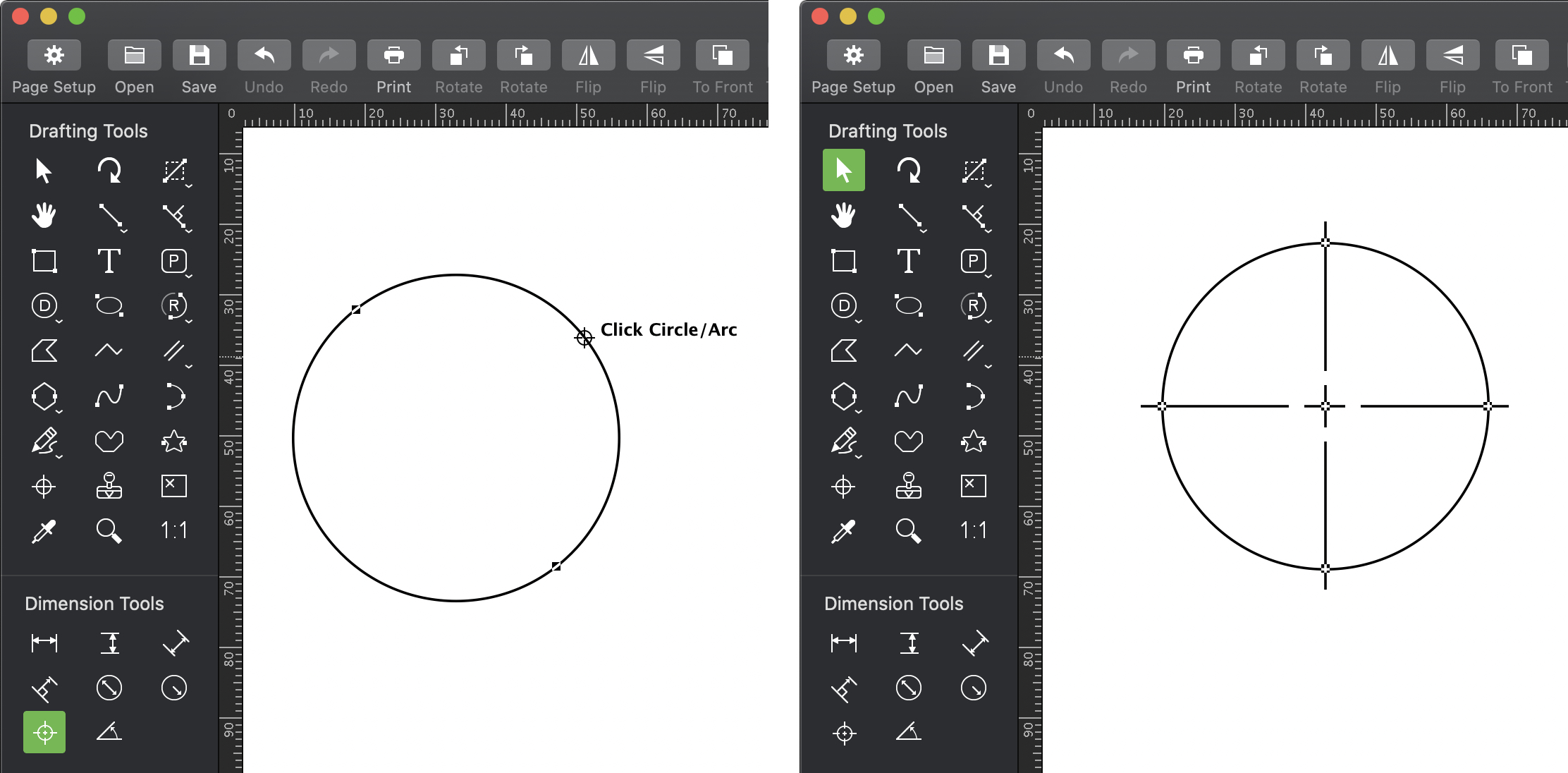
Step 4 - Show Area/Show Perimeter
Although not part of the dimension tool toolset, the Show Area and Show Perimeter tools should get a special mention here. They are very easy to use and allow you to show the area or perimeter of the selected shape. To do this simply:
- Draw a shape, e.g. a Rectangle.
- In the menu go to View > Show Area or View > Show Perimeter.
- The rectangle will update to show the area or perimeter.
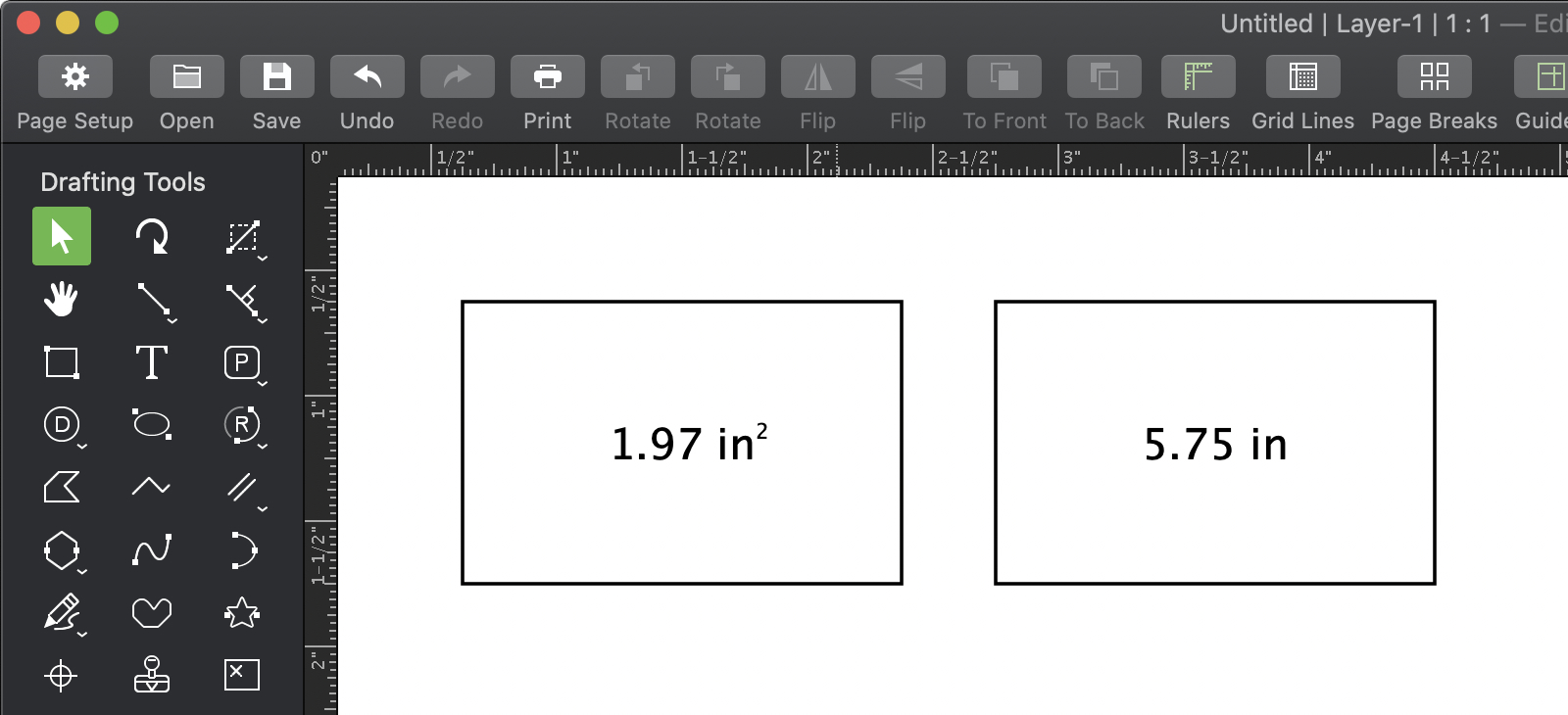
Advanced Step (MacDraft Pro users only) - Linked & Unlinked Dimensions
By default, dimensions in MacDraft Pro will be linked to the object they are measuring. What this means is that should you resize that line, rectangle or circle (or anything else) the attached dimension will automatically update to show the new size.
- Use the rectangle tool to create a rectangle
- Select the horizontal dimension tool
- Click the top left hand corner of the rectangle, then the top right and then place the dimension.
- Now resize the rectangle by dragging the right middle handle
- The dimension will update to show the new size of the shape
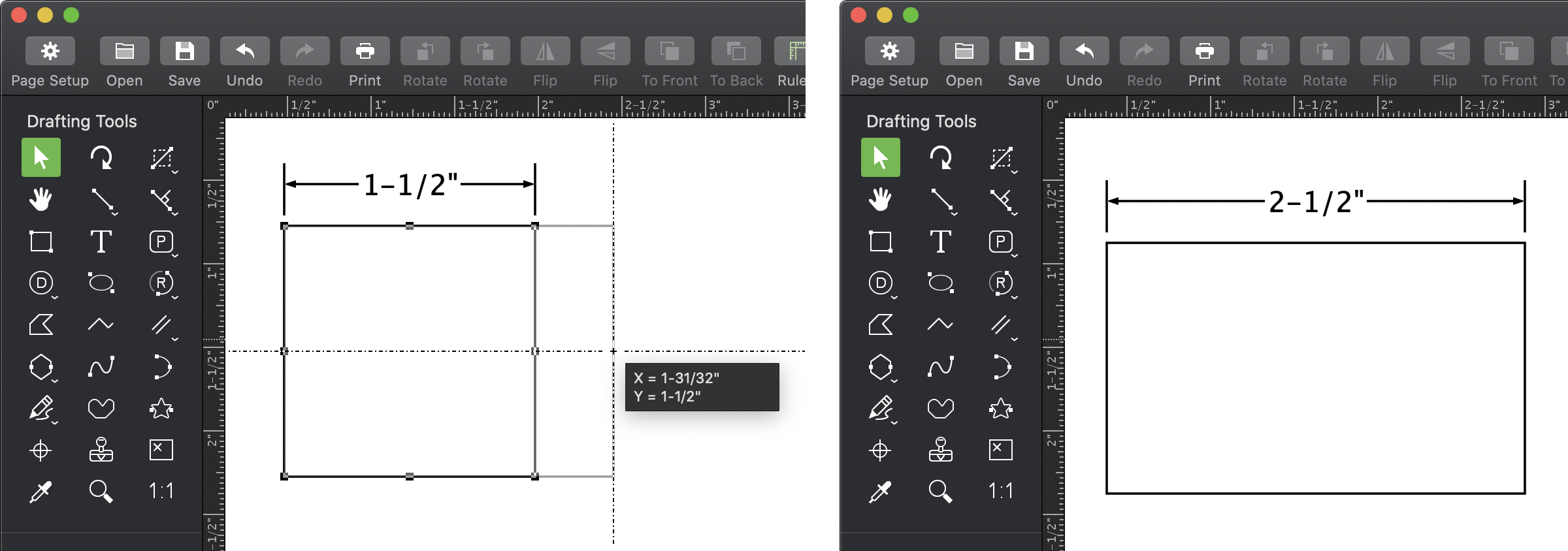
In MacDraft PE these dimensions wouldn’t have been attached to the object and instead, when you resized the rectangle, the dimension would have stayed where it was, this is called an Unlinked dimension. MacDraft Pro users can select their linked dimensions and unlink them should they wish to, using the Unlink or Unlink All tools in the Advanced Tools section of MacDraft.
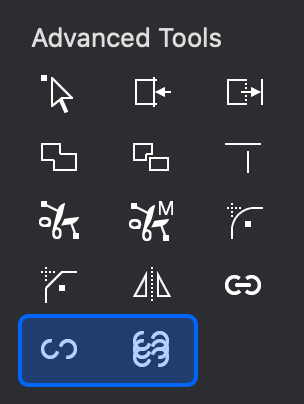
Advanced Step (MacDraft Pro users only) - Dimension Format
There are many advanced settings you can apply to selected dimensions or to all future dimensions within the Dimension Format dialog. This can be found on the Dimension section of the Properties panel (first tab in the right hand panel). Select a dimension then click on the Dimension Format button to reveal the dimension format dialog.
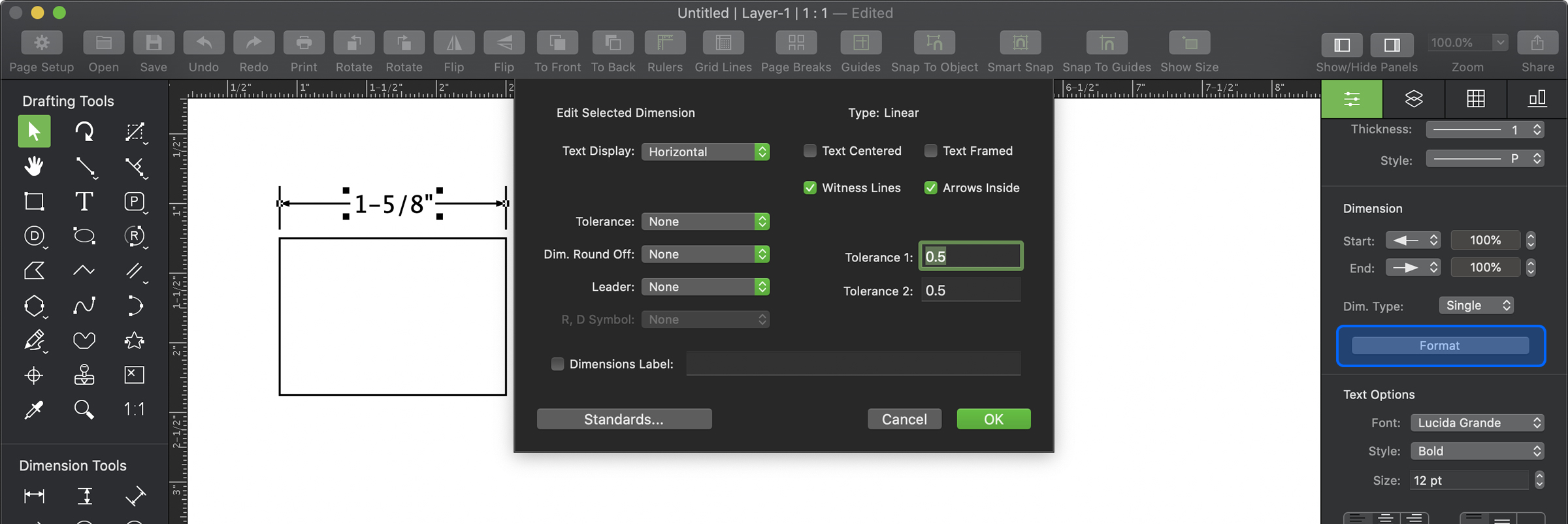
The Text Display option defines the vertical alignment of your dimension text. You can have it appear above, along or below the dimension line.
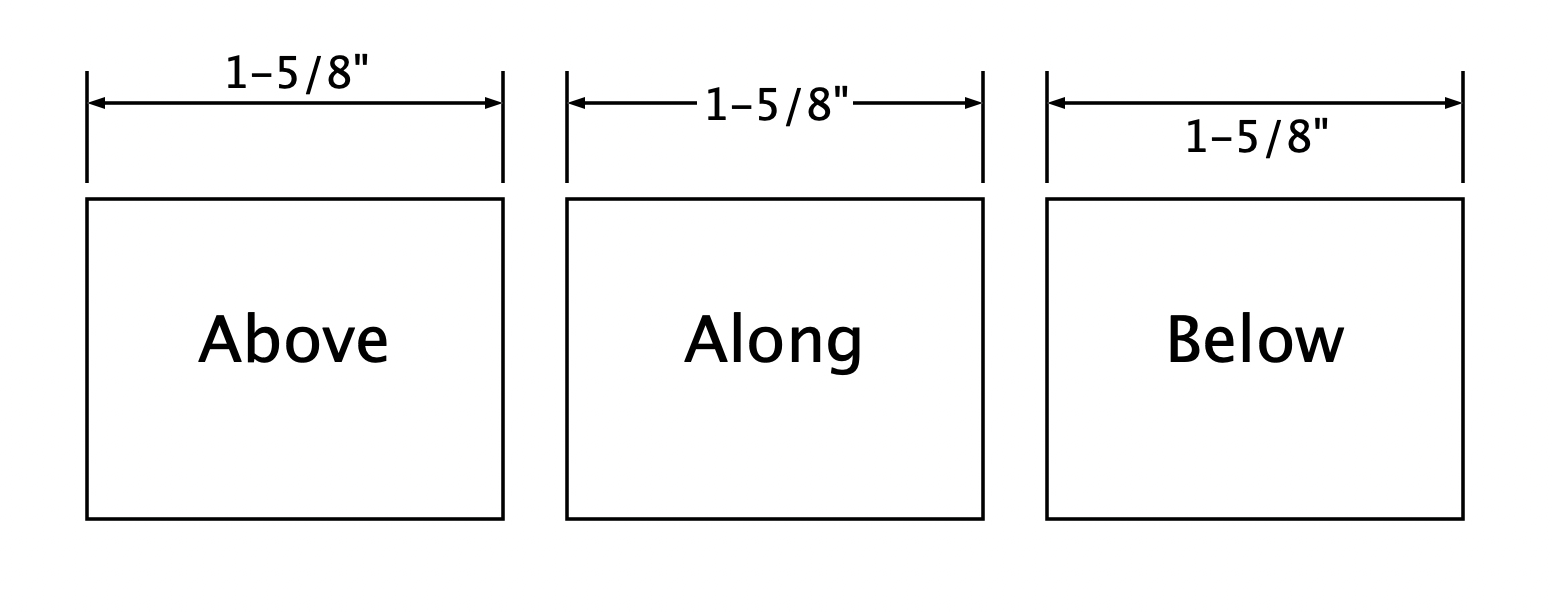
You can show or hide the witness lines, add a frame around the text, center the text on the dimension line and add the arrows to the outside of the dimension line (inside by default). You can also set your tolerances, leader and dimension round off here too.
Advanced Step (MacDraft Pro users only) - Using the advanced dimension options
Using the Welding Bracket.md70 file, zoom in on the Front view of the drawing.
- Place a horizontal dimension along the bottom line of the bracket
- Now select the dimension and click the Dimension Format button in the Properties panel
- Change the Text Display option to Below
- Tick the Text Centered checkbox
- Untick the Witness Lines checkbox
- Now tick the Dimension Label checkbox and type in "Base Plate"
- Click OK
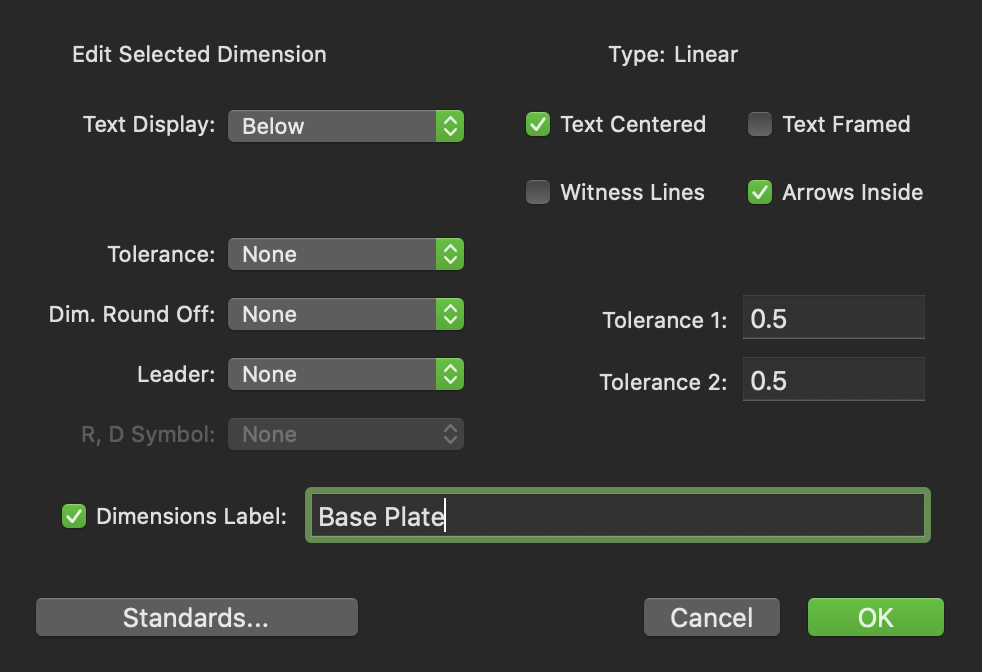
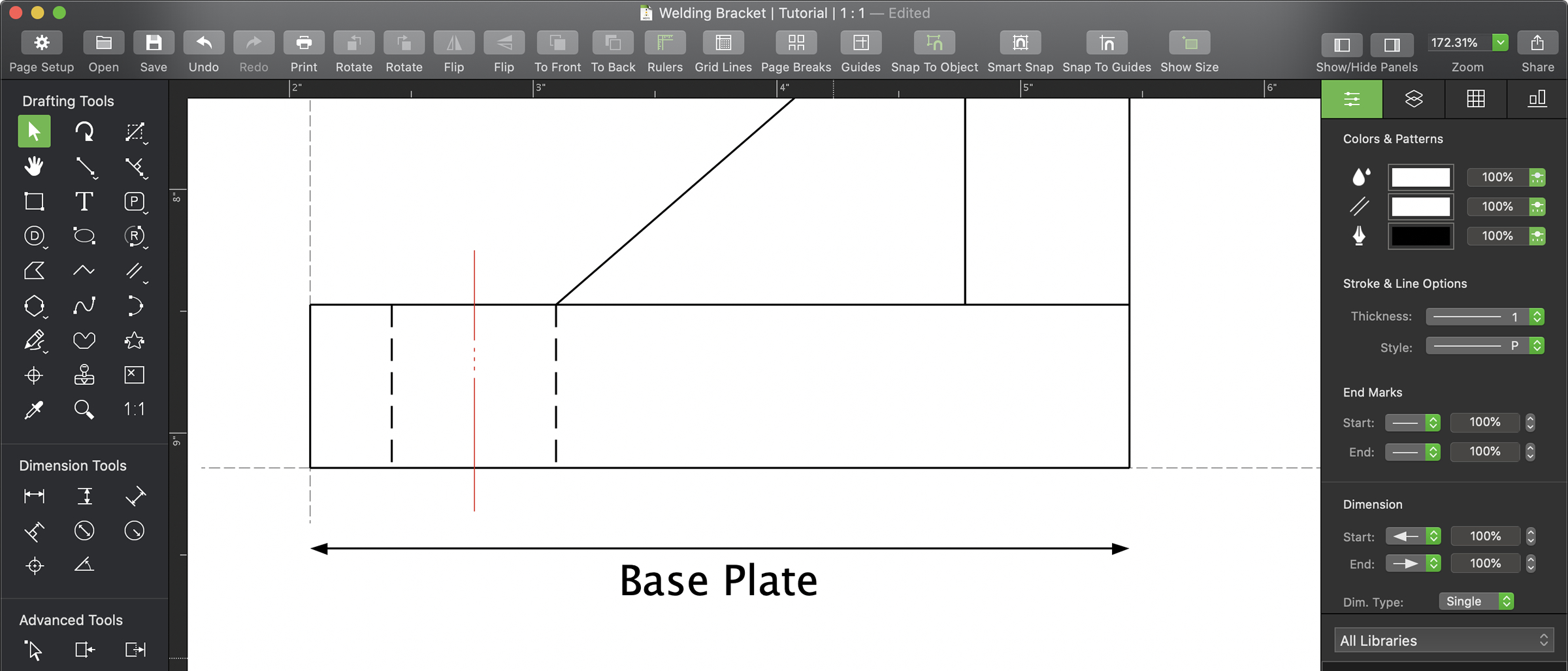
As you can see we have replaced the dimension itself with a label. This is a very powerful tool which will allow you to write whatever you want on your dimension lines.
Take your time to use the rest of the dimension tools in this document or your own. Although each tool has its own unique characteristics, the way you will use each one will be the same, its as simple as placing your points then placing the dimension itself.
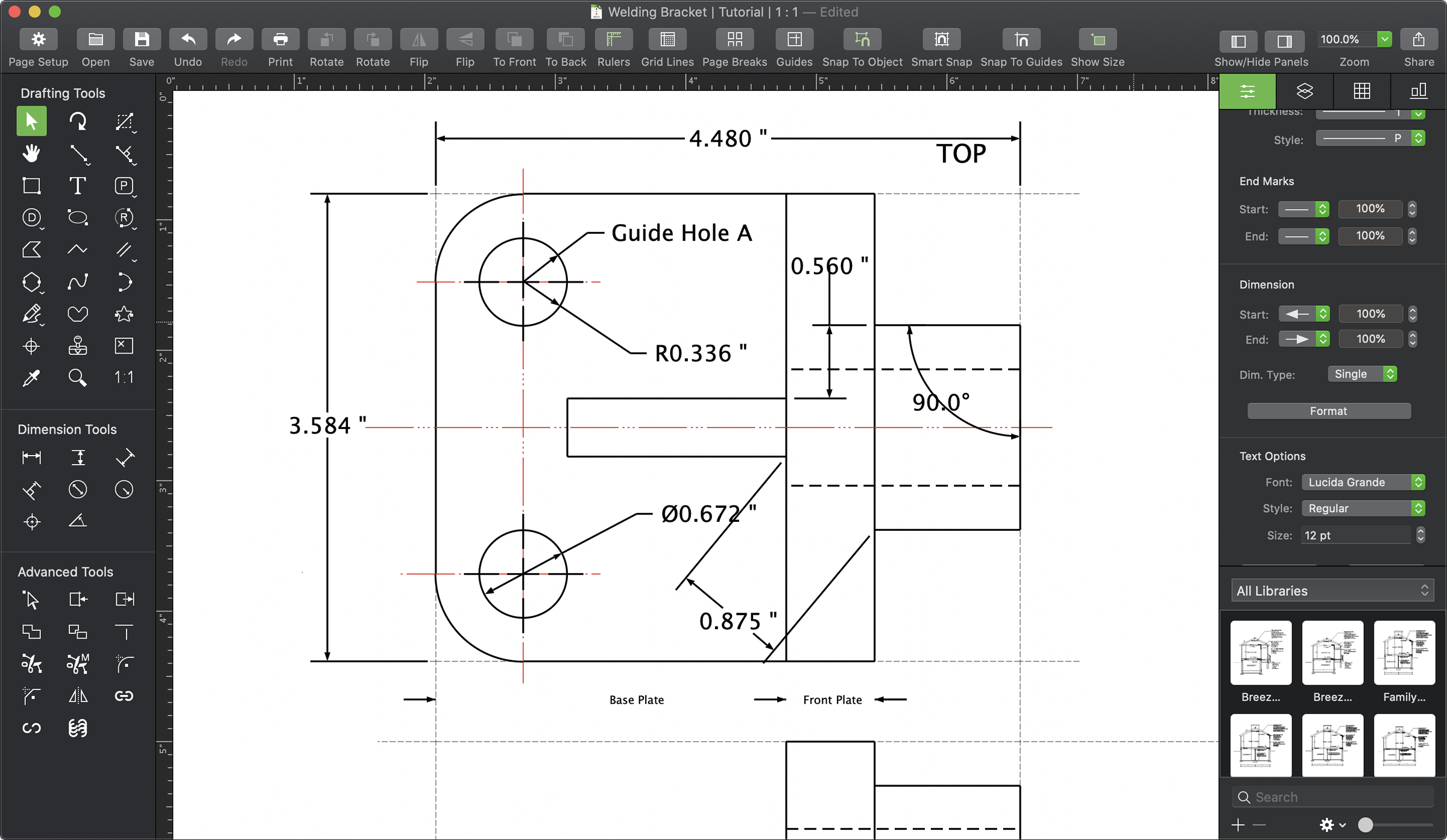
Summary
With this tutorial you should now be familiar with creating, editing and formatting your dimensions. Experiment with the skills you have learnt and start to markup your drawings with dimensions and custom labels all formatted to your needs and the level of precision required.