Cancel
How to convert a DWG file to a PDF
MacDraft Professional can open your DWG files and save them as a PDF document. You can customize your scale and units during import and edit the contents of the DWG files before exporting them as a PDF document.
The best way to open your DWG files is to define the scale and units you want to use, by selecting them from the dialog that appears. This will save you time and make it easier for you to see the complexity of the drawing. Once imported into MacDraft Professional you'll be able to edit the file and export it as a PDF document.
Converting a DWG file to PDF
- Launch MacDraft Professional and select "Open..." from the "File" menu.
- When the "Open" dialog appears, click the "Enable:" pop-up menu and select "DWG".
- Navigate to the DWG file you want to open, select it and click "open".
NOTE: If you are unable to select your DWG fie, please make sure the Enable pop-up menu has been set to DWG. - Once the file has been opened a dilaog will appear allowing you to open a Layout or to be able to see everything you can open the entire model.
- Select what you want to open from "Choose the Layout:" pop-up menu.
- Once selected, click the "OK" button.
- The "Scale and Units" dialog will appear, giving you control over the way your file is viewed.
- The following are the common settings to consider :
- The units should be left at the default for the file you are importing. However you may wish to convert the units to something else, therefore you can select them from the "Units" pop-up and by switching between "English" and "Metric".
- The "Places:" pop-up will allow you to define the number of decimal places diaplyed on your drawing by default.
- The best Scale to use when viewing the DWG files in MacDraft is to choose the Automatic options from the "Default Scale" pop-up menu, which will mean it will be imported t best fit the document window.
- When you have decided on the settings click the "OK" button and the DWG Units dialog will appear.
- MacDraft will select the best units for you, but you can chage them in this dialog. Type the number of units you wish to use when importing your file. These settings will depend on the English or Metric units you chose on the previous dialog.
- The DWG file will now be opened in MacDraft.
- To export the file as a PDF, select "PDF..." from the "Export" menu.
- The Save to File dialog will appear.
- Give the file a name and select the distination and click the "Save" button.
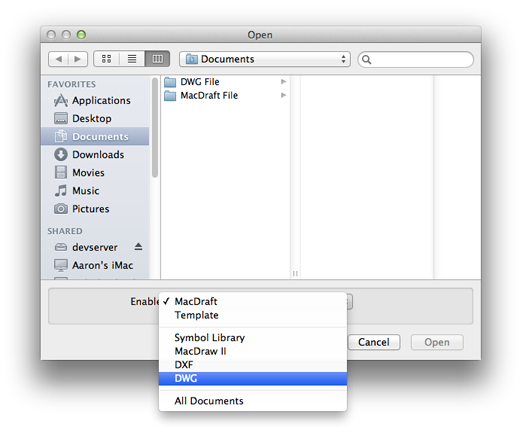
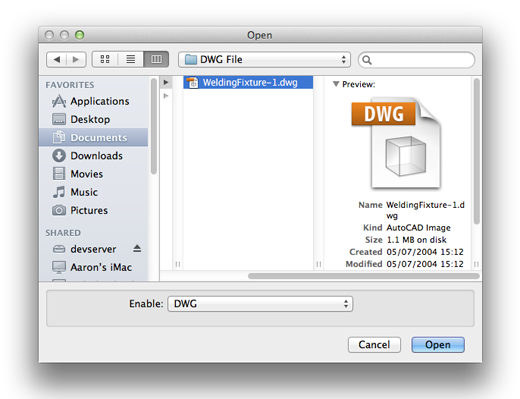
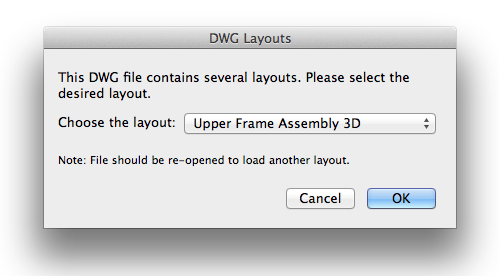
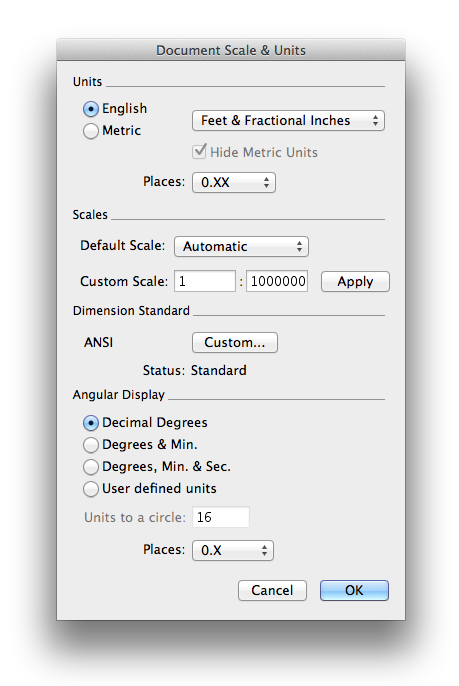
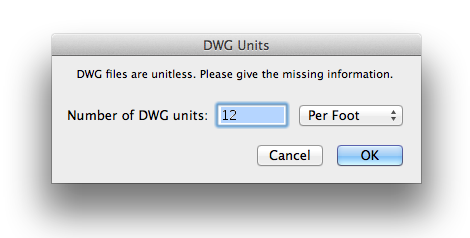
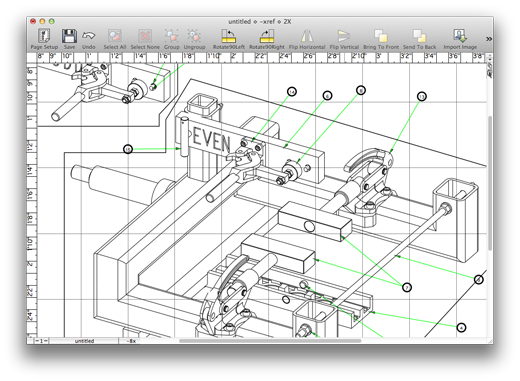
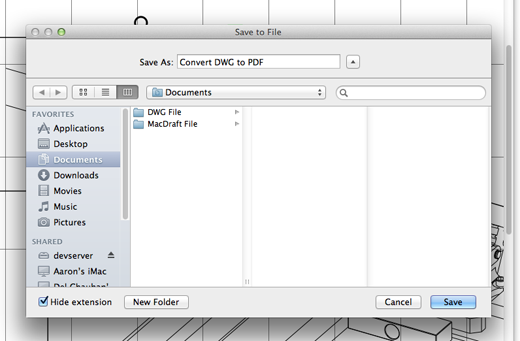
Your DWG file will now be exported as a PDF file and can be found in the folder you saved it to. The PDF will maintain the quality and detail of the MacDraft vector content.
Additional Note:
If you don't need to edit your DWG files and only wish to convert them to PDF you may be interested in Microspot DWG Viewer. This will allow you to open your DWG files in the same way as stated above, but will only allow you to add text for annotations, without editing the existing content of the file. You can then Save that as a PDF file.
If you don't need to edit your DWG files and only wish to convert them to PDF you may be interested in Microspot DWG Viewer. This will allow you to open your DWG files in the same way as stated above, but will only allow you to add text for annotations, without editing the existing content of the file. You can then Save that as a PDF file.
Published by Microspot Limited - © Copyright Microspot Ltd 2014 All right reserved.
Follow Us:
MacDraft Professional
Version 6.1
“
Your organization is a class act and I really appreciate what you have done. I will continue to purchase your products and pass along, to my community, your integrity and honesty in dealing with your customers.
Lt. Leon O. Cochran, USN (Ret.) - Microspot customer
Lt. Leon O. Cochran, USN (Ret.) - Microspot customer
”