Cancel
How to repair library file permissions
Sometimes you may find your libraries do not show up in the library palette. This may be after you’ve installed new libraries or after updatig your application. This can be fixed quite easily in a few simple steps, and will then allow you to continue using your libraries and MacDraft Professional.
Permissions can sometimes be confusing, but with this guide we can quickly and easily repair the permission issues with your library files without having to use any tricky and confusing system utilities. To be able to use this guide you will require admin right on the machine you are using.
Repairing library file permissions back to top
- First of all we will need to locate the library folder stored in the Application Support folder. Click on the Finder icon located in the dock.
- With the Finder active, click the "Go" manu and select the "Go to Folder" option.
- This will display a dialog, where you can type in the path for the folder you are trying to find. Type the path /Library/Application Support just as you see in the image below and click the "OK" button
- This will then open a Finder window and automatically take you to the Application Support folder. With this folder locate the "Microspot" folder.
- The next step will require us to copy the Microspot folder onto your desktop. With the Microspot Folder selected, hold down the Option key on the keyboard and drag the Microspot folder to your Desktop. To let you know you are copying the folder, the system will change the cursor to an arrow with a green plus symbol.
- When the folder has finished copying, we will delete the Microspot folder within the Application Support folder. Select the Microspot folder in the Applicatin support folder and drag it to the trash. You will be asked to enter your admin username and password for your machine. Then click the "OK" button to continue.
- The Micrsopot folder has now been deleted from the Application Support folder. Now to fix the permissions all we have to do is move the Microspot folder from your Desktop back into the Application Support folder. Select the folder and drag it into the Application Support folder and it will ask you to authenticate. Click the "Authenticate" button.
- Now it will ask you to enter you admin username and password once again to authenticate the moving of the folder. Enter the admin username and password and click the "OK" button.
- You will now see the Microspot folder has been moved back into the Application Support folder.
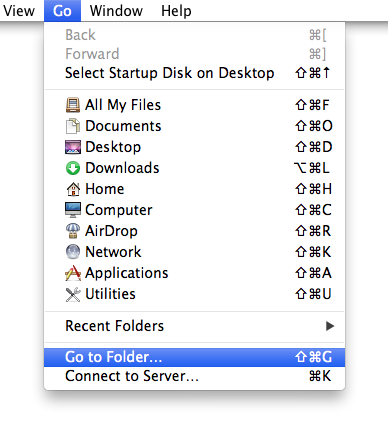
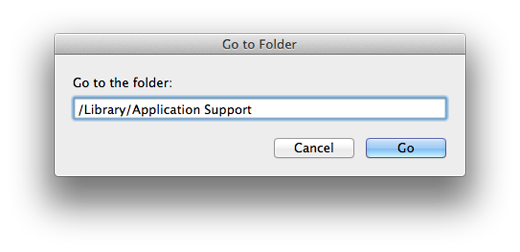
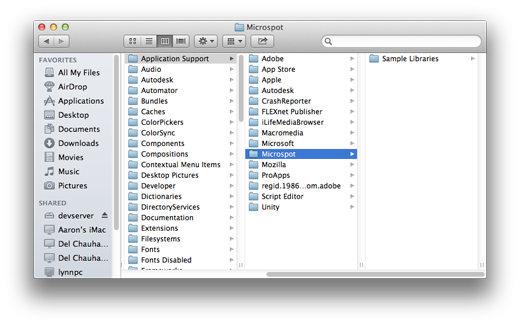
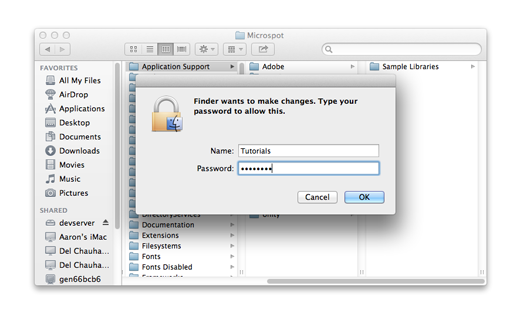
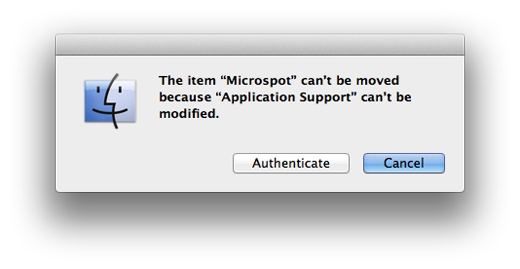
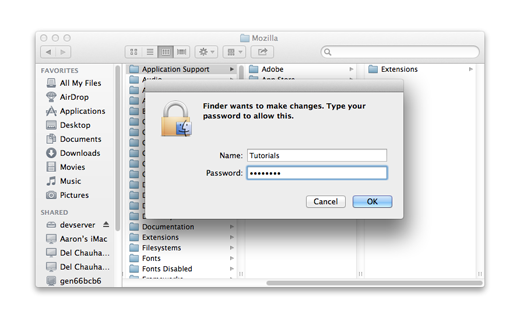
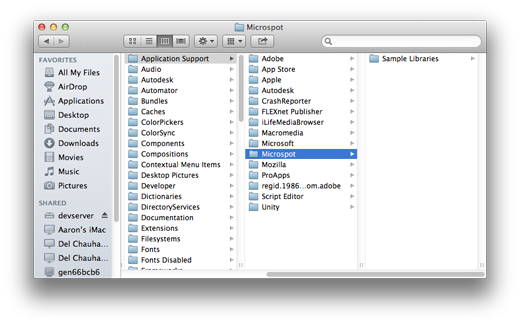
You should have now successfully fixed the permission issues with your libray files. Relaunch MacDraft and then go to the Library palette. The should now be able to see the Library files in the palette.
Published by Microspot Limited - © Copyright Microspot Ltd 2014 All right reserved.
Follow Us:
MacDraft Professional
Version 6.1
“
Your organization is a class act and I really appreciate what you have done. I will continue to purchase your products and pass along, to my community, your integrity and honesty in dealing with your customers.
Lt. Leon O. Cochran, USN (Ret.) - Microspot customer
Lt. Leon O. Cochran, USN (Ret.) - Microspot customer
”