Cancel
How to setup iChat on Mac OSX 10.6 (Snow Leopard)
Additional Note:
If you using a different operating system, you may find the following guides useful:
If you using a different operating system, you may find the following guides useful:
At times our support staff may ask you to contact them via iChat, which allows you to share your screen for troubleshooting puposes. iChat is free messaging application that comes with Mac OSX 10.6 (Snow Leopard) and requires you to have an account setup with either a dotmac acount or an AIM / AOL account.
In order to be able use iChat for communication and Screen Sharing you will need to setup a free account. When using Mac OSX 10.6 the best way to obtain an iChat account is to use AIM / AOL.
If you have an AOL account (“myname@aol.com”), an Apple MobileMe account (“myname@me.com”) or a dotmac account (“myname@mac.com”), then you can already set up iChat without obtaining a new account. In that case, skip this step and move to Setting up your iChat ID.
If you have already used iChat before on this machine then you can skip the first few steps and move onto Setting up your Buddy List.
- Getting a free iChat account
- Setting up your iChat ID
- Setting up your Buddy List
- Enabling Screen Sharing
Getting a free iChat account back to top
- If you want Apple to run you through the creation of an iChat account, the first time you run iChat you will be guided thorugh the process of creating and enetering you account details.
NOTE: If the window does not display the first time you run iChat, then you can simply obtain an account by going to www.aim.com in your web browser. - Once you have clicked the "Continue" button, the next screen will allow you to enter account information.
- After clicking the "Get an iChat Account..." button your web browser will open directing you to the AIM website for creating an account.
- Fill in the form with the information required to create your AIM account and follow the on-screen steps to finalize your registration. When completed you will then have a free iChat acount which is ready to use when setting up iChat.
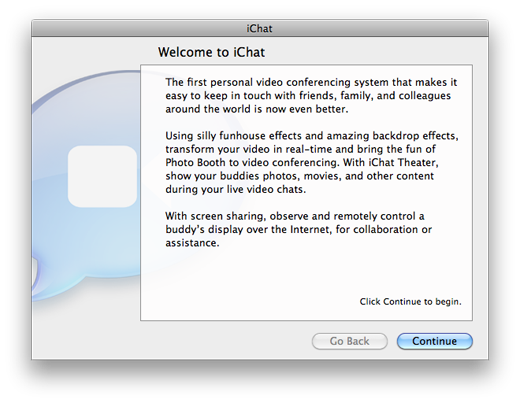
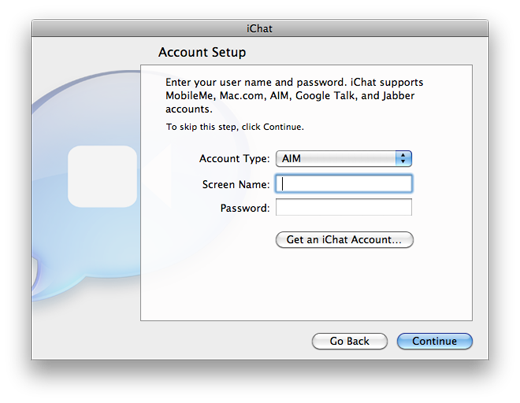
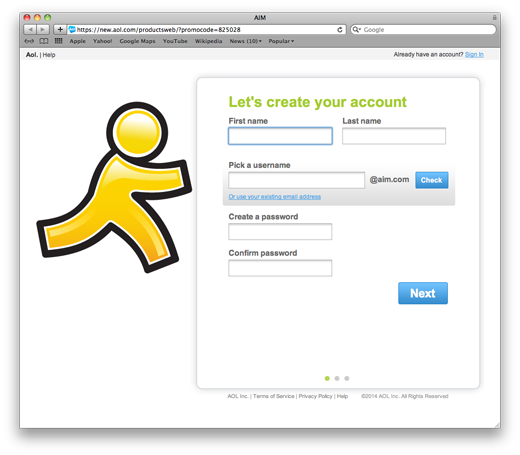
Setting up your iChat ID back to top
- Locate and start the iChat application if it is not already open.
- With iChat open go to the "iChat" menu and select the "Preferences" option.
- The iChat Preferences pane will appear. In here select the Accounts paneand clcik the "+"button in the lower left hand corner of the window.
- Select AIM from the Account Type pop-up menu. Type the AIM / AOL account name you just obtained and the password. If you have a .Mac or MobileMe account name you can also enter those here, but make sure you change the Account Type pop-up option to the correct one.
- Click the "Done" button and you have now setup your new iChat account.
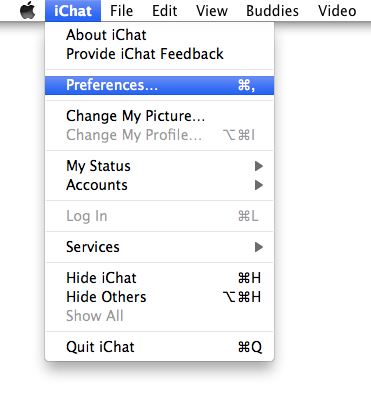
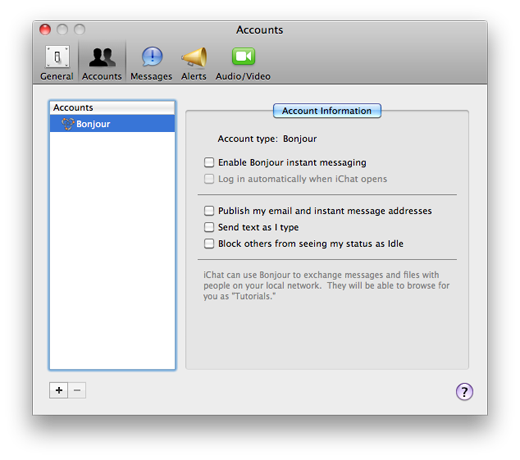
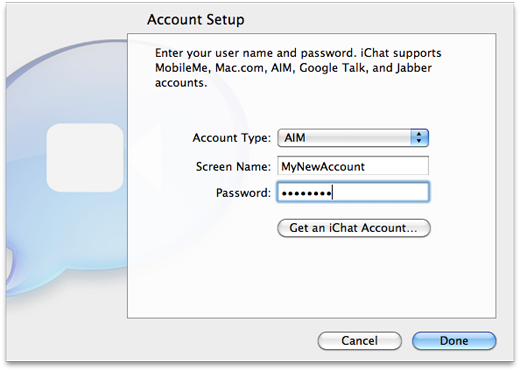
Setting up your Buddy List back to top
- Display your iChat buddy list. You can find this in the "Window" menu by selecting "AIM Buddy List" or by using the Command - 2 keyboard shortcut.
- At the bottom of the AIM Buddy List window, click the "+" button and select "Add Buddy".
- Now enter the account information to add the Microspot Support buddy to your list, exactly as you see it below.
- Under account name enter "microspot@microspot.co.uk".
- Enter "Microspot" in the First Name field.
- Enter "Support" in the Last Name field.
- If our support representative is currently online your buddy list will look like the following.
- Select the Microspot Support buddy in the list. Now you may initiate a connection by clicking on the icons at the bottom of the window. The four icons correspond to: Text Chat, Voice Chat, Video Chat, and Screen Sharing.
NOTE: You will be unable to initiate a Screen Share with anyone until you have followed the steps in the next section for Enabling Screen Sharing.
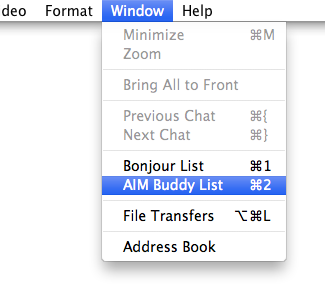
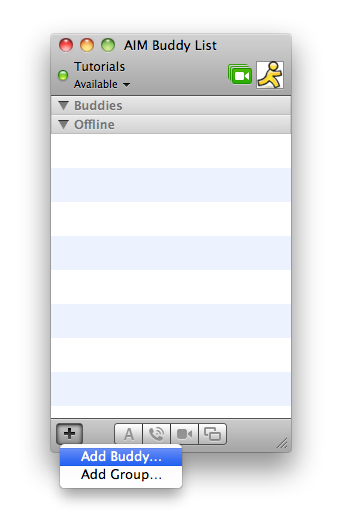
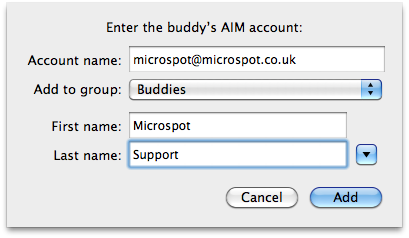
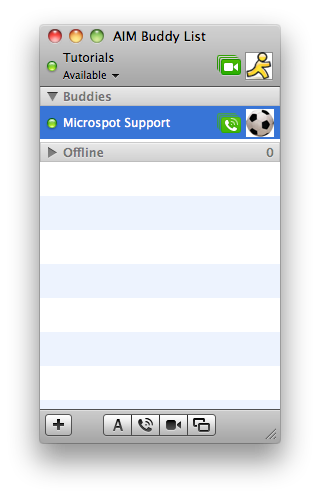
Enabling Screen Sharing back to top
- Before you are abe to share your screen with someone you will need to turn it on in the preferences. Select the "Apple" menu and click the "System Preferences..." option.
- The preferences that we are interested in are located within the "Sharing" section of the System Preferences. Click on the following icon.
- Click the Screen Sharing checkbox so that it is turn on. An option that is turned on is dipicted by a tick within the checkbox.
NOTE: Sreen sharing will not work if the Remote Management option is turned on. Make sure that the Remote Management option is turned off before attempting to share a screen with someone. - Close the System Preferences and relaunch iChat
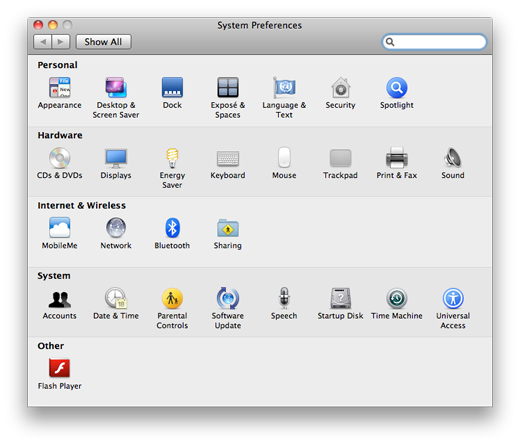

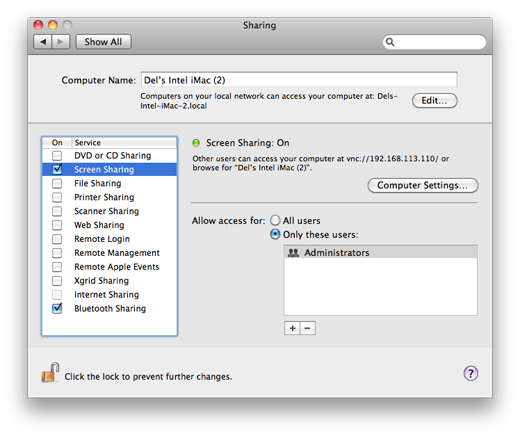
You have now successfull created a new iChat ID, set up your iChat account and configured your preferences to allow for screen sharing. You are now ready to voice chat, text chat, video chat and screen share with Microspot and anyone else in your buddy list.
Additional Note:
Nobody will be able to communicate with you on iChat unless your iChat account is signed in and is online and that you accept their request to communicate.
Nobody will be able to communicate with you on iChat unless your iChat account is signed in and is online and that you accept their request to communicate.
Published by Microspot Limited - © Copyright Microspot Ltd 2014 All right reserved.
Follow Us:
MacDraft Professional
Version 6.1
“
Your organization is a class act and I really appreciate what you have done. I will continue to purchase your products and pass along, to my community, your integrity and honesty in dealing with your customers.
Lt. Leon O. Cochran, USN (Ret.) - Microspot customer
Lt. Leon O. Cochran, USN (Ret.) - Microspot customer
”