Cancel
How to uninstall a Mac OSX application
Sometimes you will need to uninstall your Mac OSX applications which often only takes a few moments. MacDraft Pofessional may need you to uninstall previous versions when upgrading or updating, this will help to prevent any conflicts between your applications and preferences.
There are few steps to completely remove anapplication from the system. MacDraft Professional has a few files installed in different locations, that control your preferences, the Library files, the previewing of documents in the Finder and the main application. These can easily be removed to garauntee a clean removal for installing MacDraft Professional from CD or installing from a download again.
- Deleting the MacDraft Pro application
- Deleting the MacDraft Pro Preferences
- Deleting the Sample Libraries
- Deleting the Quicklook generator
Deleting the MacDraft Pro application back to top
- Open the Finder by selecting the "Finder" icon from the dock.
- Select Applications from the list on the left, scroll down to the MacDraft Professional folder and select it.
- Drag this folder to your trash or with it selected press Command - Backspace on your keyboard to delete the MacDraft Professional application from your machine.
NOTE: If you find any other applications or folders in the Applications folder name MacDraft Professional, you should also delete them.
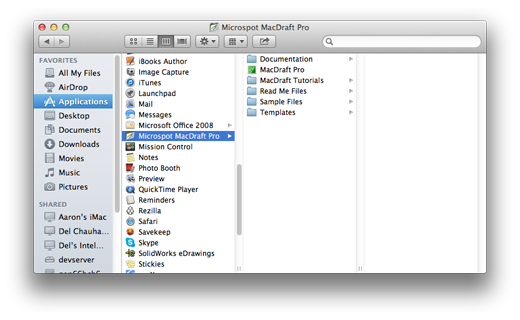
Deleting the MacDraft Pro preferences back to top
- Open the Finder by selecting the "Finder" icon from the dock.
- Locate the "Go" menu in the menu bar and select it.
- The folder we need to access is the Library folder, select this from the menu. If you do not see this option, it is because it is hidden in OSX 10.7 and higher. However it is still accessible. Hold the Option (alt) key down on the keyboard whilst the "Go" menu is visible. You will notice that the "Library" option appears, meaning you can now select this. The Finder window will appear displaying the Library folder.
- In the preferences folder you will need to locate the preference files linked to the application you're working with. In this case we will delete the MacDraft Professional preferences. Locate the uk.co.microspot.md6pro.plist file and select it.
- Once you have this file selected you can simply drag it to the trash or delete it by selecting it and clicking Command-Backspace on the keyboard.
NOTE: When searching for this preference file you may find others that are named the same, if they end with .plist or .lockfile and have the same name as this one, you can also delete it.
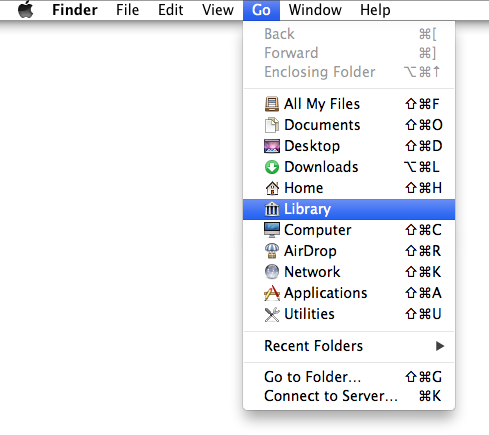
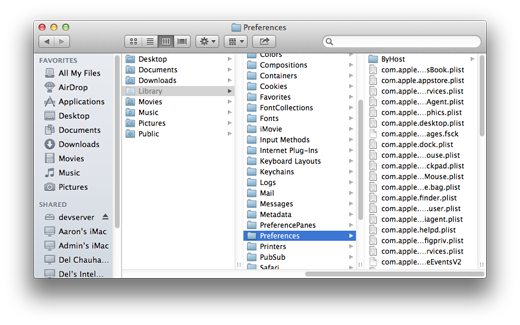
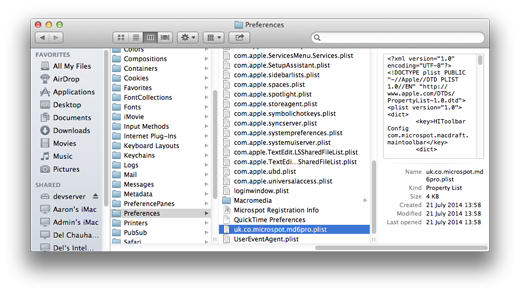
Deleting the Sample Libraries back to top
- Open the Finder by selecting the "Finder" icon from the dock.
- We need to locate your system level Library folder. At the top of the Finder window, hold the Command key down on the keyboard and click the Window Title. This will then show a menu displaying the path of the current folder. Select the drive you are currentl working on from that list, typically named "Macintosh HD" or similar.
- The root folder for that drive will then display. Select the "Library" folder, then the "Application Support" folder. Within the Application Support folder you will find the "Microspot" folder. Select the "Microspot" folder to display its contents.
- Within the Microspot folder, locate the "Sample Libraries" folder.
- Once you have this file selected you can simply drag it to the trash or delete it by selecting it and clicking Command-Backspace on the keyboard.
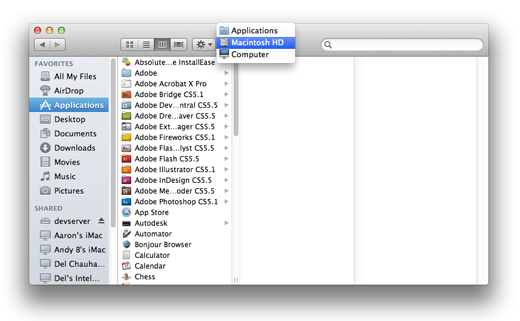
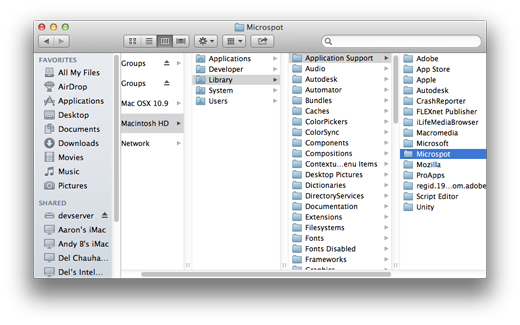
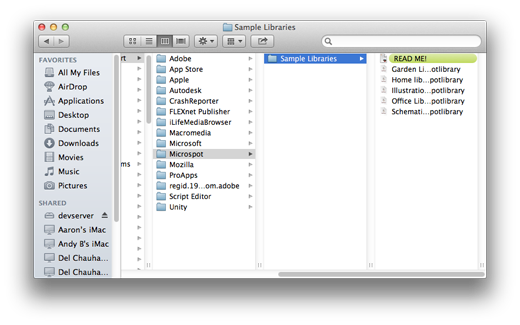
Deleting the Quicklook Generator back to top
- Open the Finder by selecting the "Finder" icon from the dock.
- We need to locate your system level Library folder. At the top of the Finder window, hold the Command key down on the keyboard and click the Window Title. This will then show a menu displaying the path of the current folder. Select the drive you are currentl working on from that list, typically named "Macintosh HD" or similar.
- The root folder for that drive will then display. Select the "Library" folder, then the "Quicklook" folder. Within the Quicklook folder you will find the "QuickLookMacDraft.qlgenerator" file and the "MDDWGPreview.qlgenerator" file. Select both of these files.
- Once you have this file selected you can simply drag it to the trash or delete it by selecting it and clicking Command-Backspace on the keyboard.
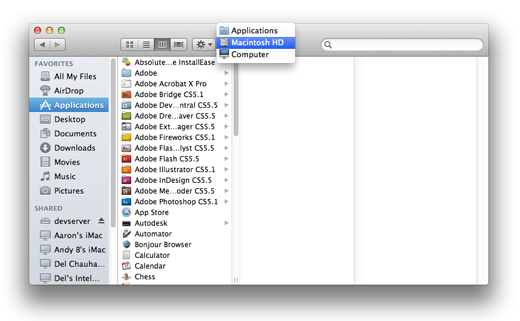
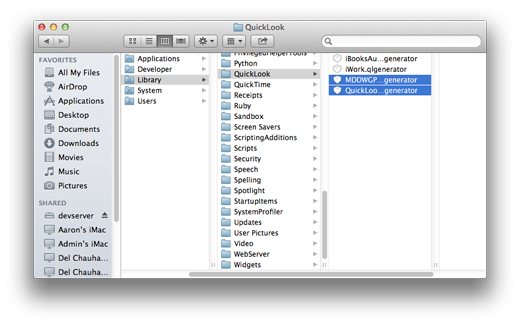
Havning completed the abpve guide you have successfully removed all files associated to the MacDraft Professional application. You're now ready to reinstall the application from CD or from download.
Published by Microspot Limited - © Copyright Microspot Ltd 2014 All right reserved.
Follow Us:
MacDraft Professional
Version 6.1
“
Your organization is a class act and I really appreciate what you have done. I will continue to purchase your products and pass along, to my community, your integrity and honesty in dealing with your customers.
Lt. Leon O. Cochran, USN (Ret.) - Microspot customer
Lt. Leon O. Cochran, USN (Ret.) - Microspot customer
”