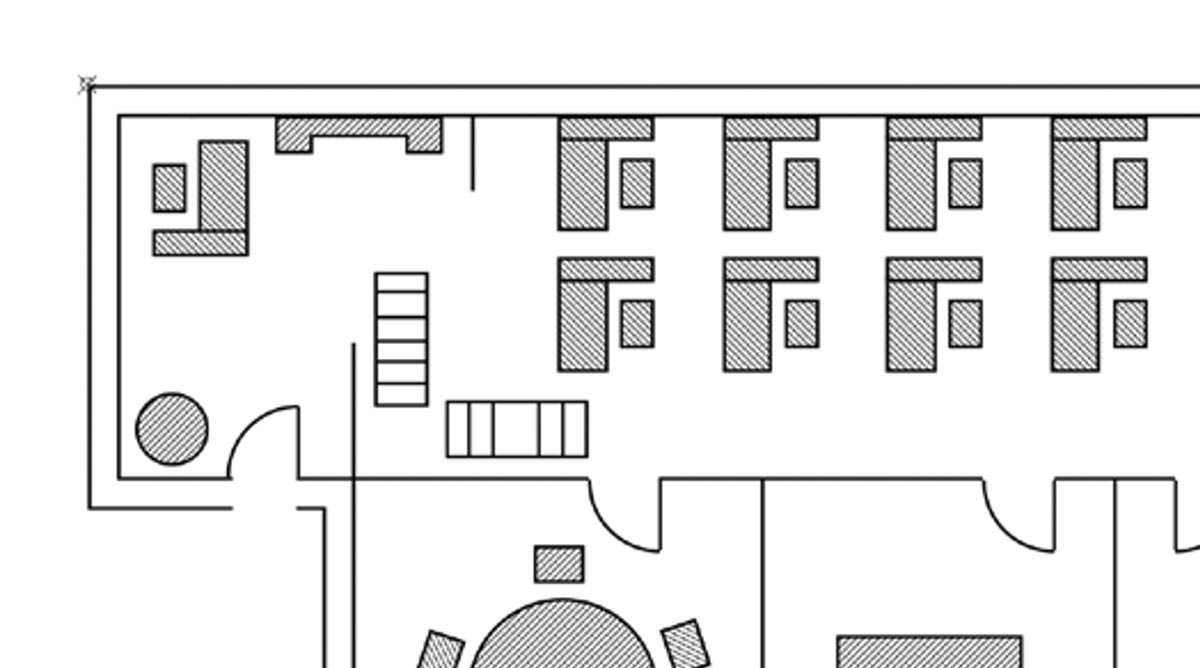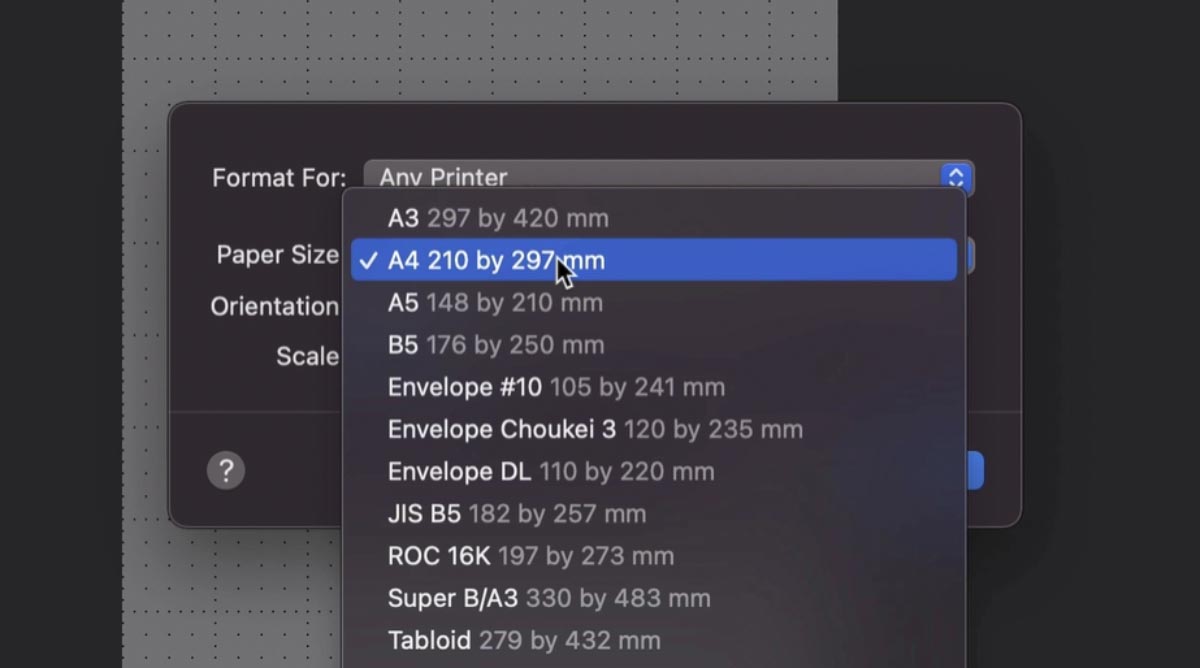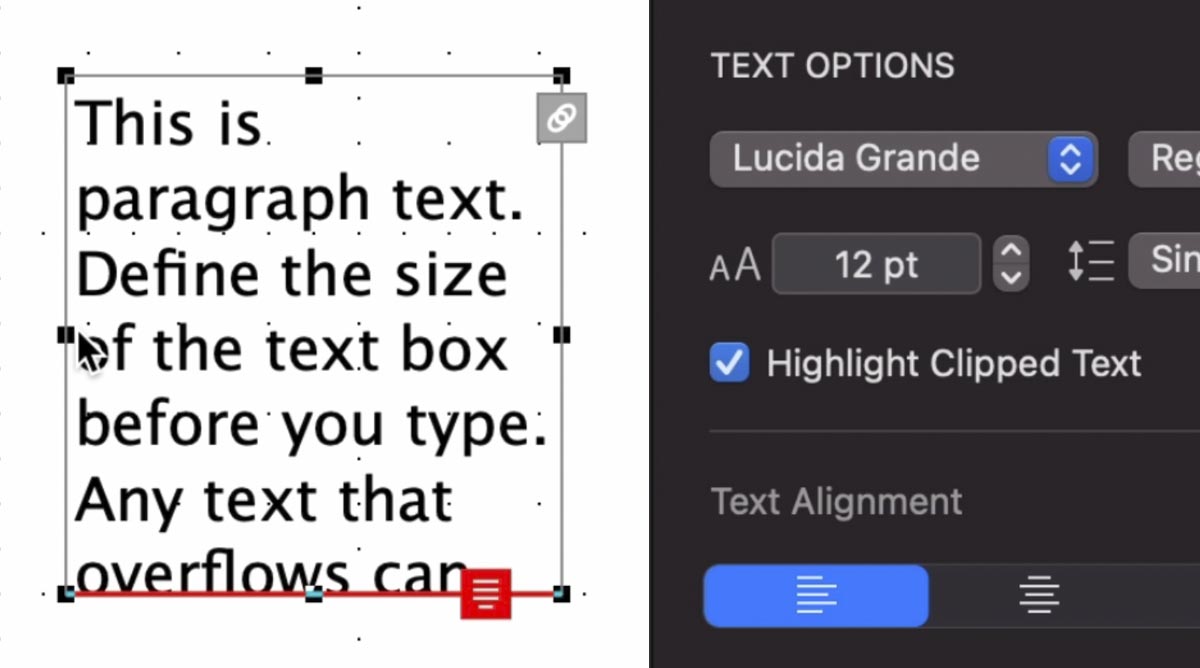Cancel
Create your own template document in MacDraft
Templates are excellent for anyone who wants to use a particular style of page/sheet for many different drawings. For example, you can create a template with a frame that shows you company information, the job title, scale, page number, what ever you want and have this page open automatically whenever you launch MacDraft. Another amazing thing about templates is that any work you do will not save over the template file, it will create a new document meaning that your template will be ready to use for your next drawing too!
What you’ll learn
Page Setup
Using Page Setup to choose the paper orientation and page size.
Basic Drawing Tools
Using lines and rectangles to create a frame around the document.
Alignment
Aligning the rectangular frame to the center of the document.
Smart Snap
Creating title blocks and using snap options to align them on the page.
Text creation
Using the text tools and options to add titles to the title blocks.
Using Page Setup
Choose your page size and the orientation you would like to use. For this tutorial we will use A3 with a Landscape orientation.
- Run MacDraft up and click Choose to start with a MacDraft template from the welcome screen. Then choose Blank Document from the template chooser window.
- Once the blank document has opened go to the File menu and choose Page Setup... In here you can choose the page size and change the orientation. We will be using A3 and a Landscape orientation. Make a note of the Paper Size (297 x 420 mm) for later.
- With the page setup complete press the OK button, you’ll see your drawing size is now set to A3 and your orientation to landscape.
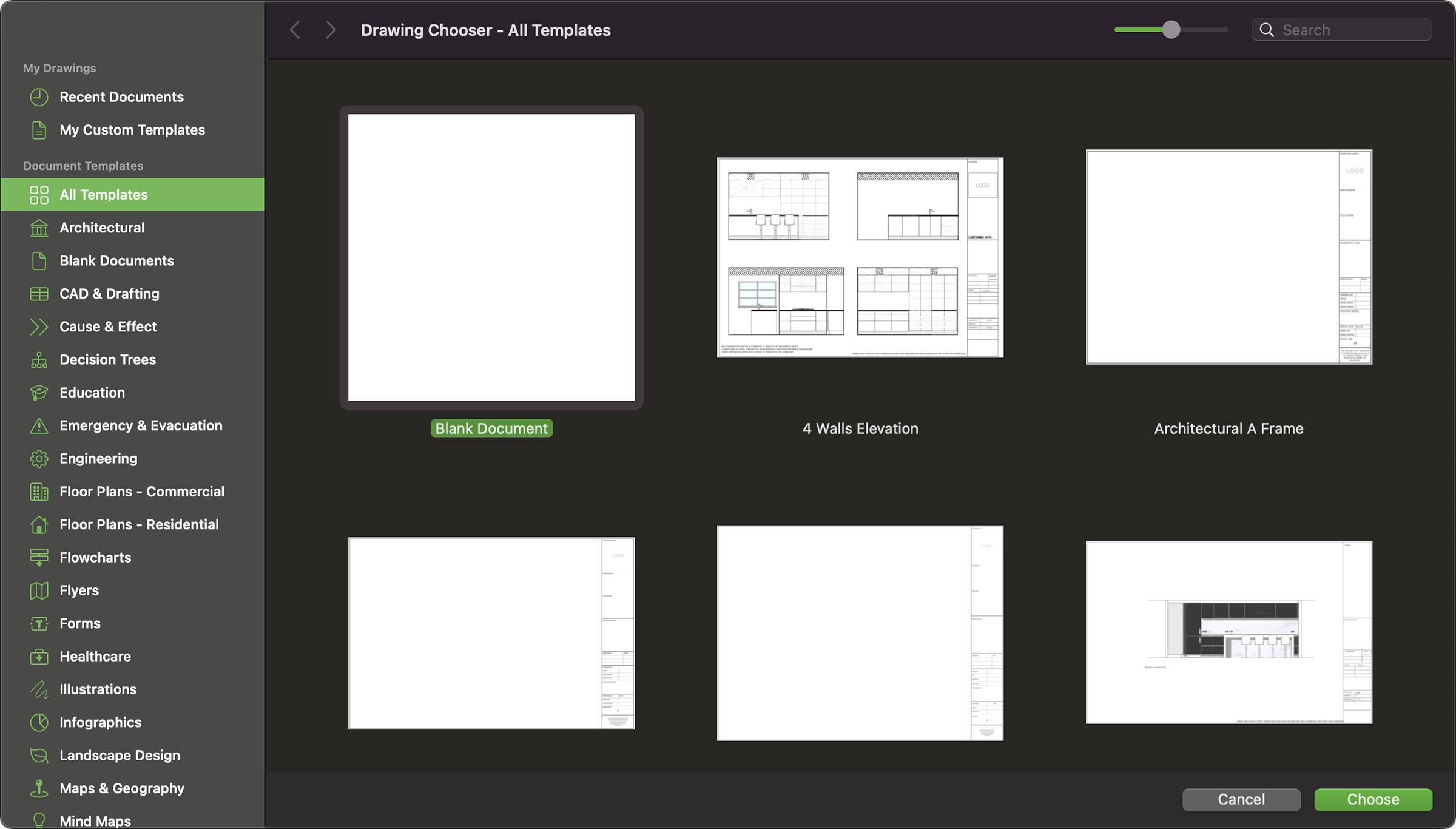
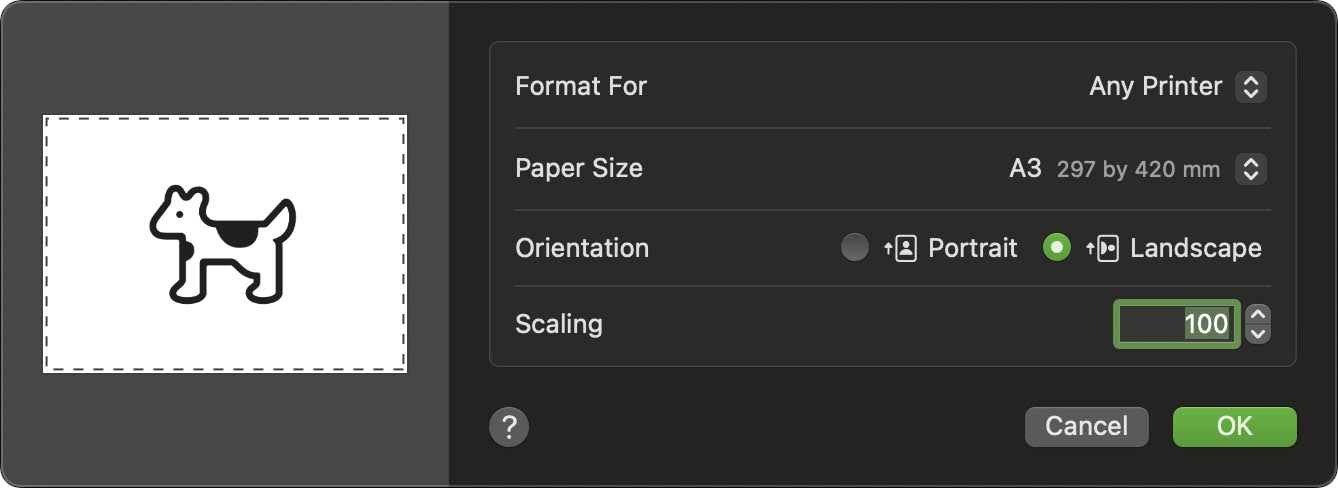
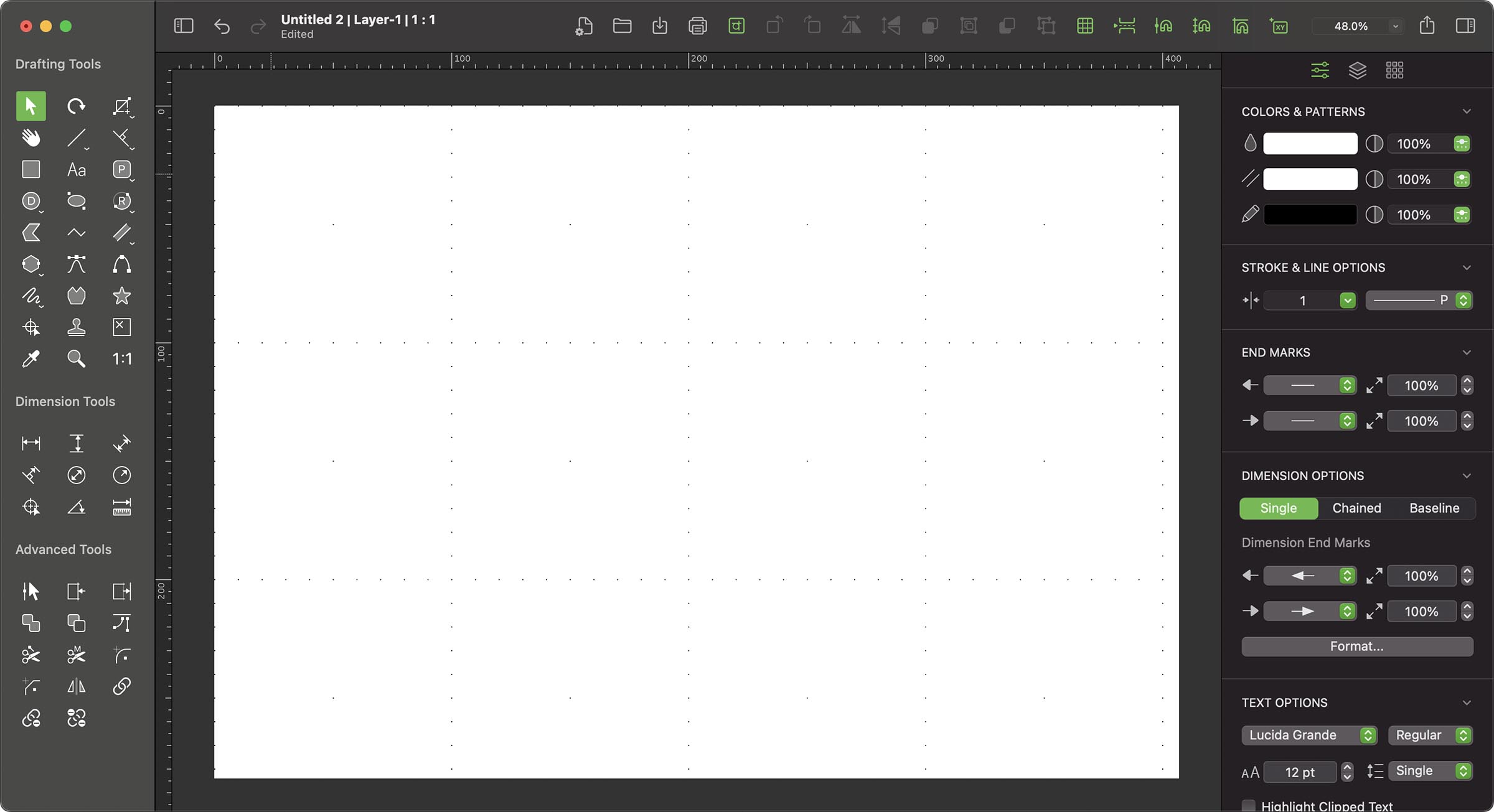
Tips and information
MacDraft will default new documents to be at 1:1 scale. Lets leave this page set to that and treat it as the correct size.
Using basic drawing tools
With the page at the correct size lets create a frame around the outside of the document and align it correctly. There are 2 different methods to use the rectangle tool, you can either double click to type in the exact dimensions you want OR you can draw the shape manually and resize it. We will discuss both below.
- Select the Rectangle tool from the Drafting Tools section on the left panel. Lets draw a rectangle 20mm smaller than the page size to 277 x 400 mm (Note: Depending on your printer margins, you may need to change the rectangle size to fit inside the page). With the rectangle tool selected, double click in the document and type in those dimensions.
- Click OK and the rectangle will be placed in the document. (It may be placed in a strange place on the document, but donít worry, we will align it later). Another way to create this is to select the Rectaangle tool and manuallly draw the shape by clicking and dragging until it is the right size (or close to). You can then change the size of the rectangle in the right panel to be the correct size.
- With the rectangle drawn we can now remove the fill color. Make sure the rectangle is selected and go to the Colors and Patterns section of the Properties tab in the right panel. Then click the fill color well and choose no fill.
- With the rectangle drawn we can now remove the fill color. Make sure the rectangle is selected and go to the Colors and Patterns section of the Properties tab in the right panel. Then click the fill color well and choose no fill.
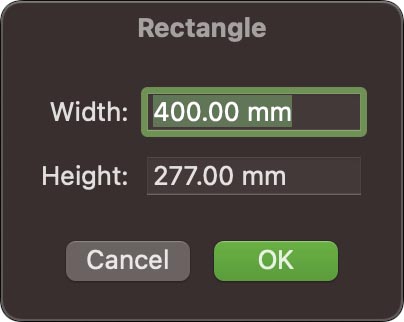
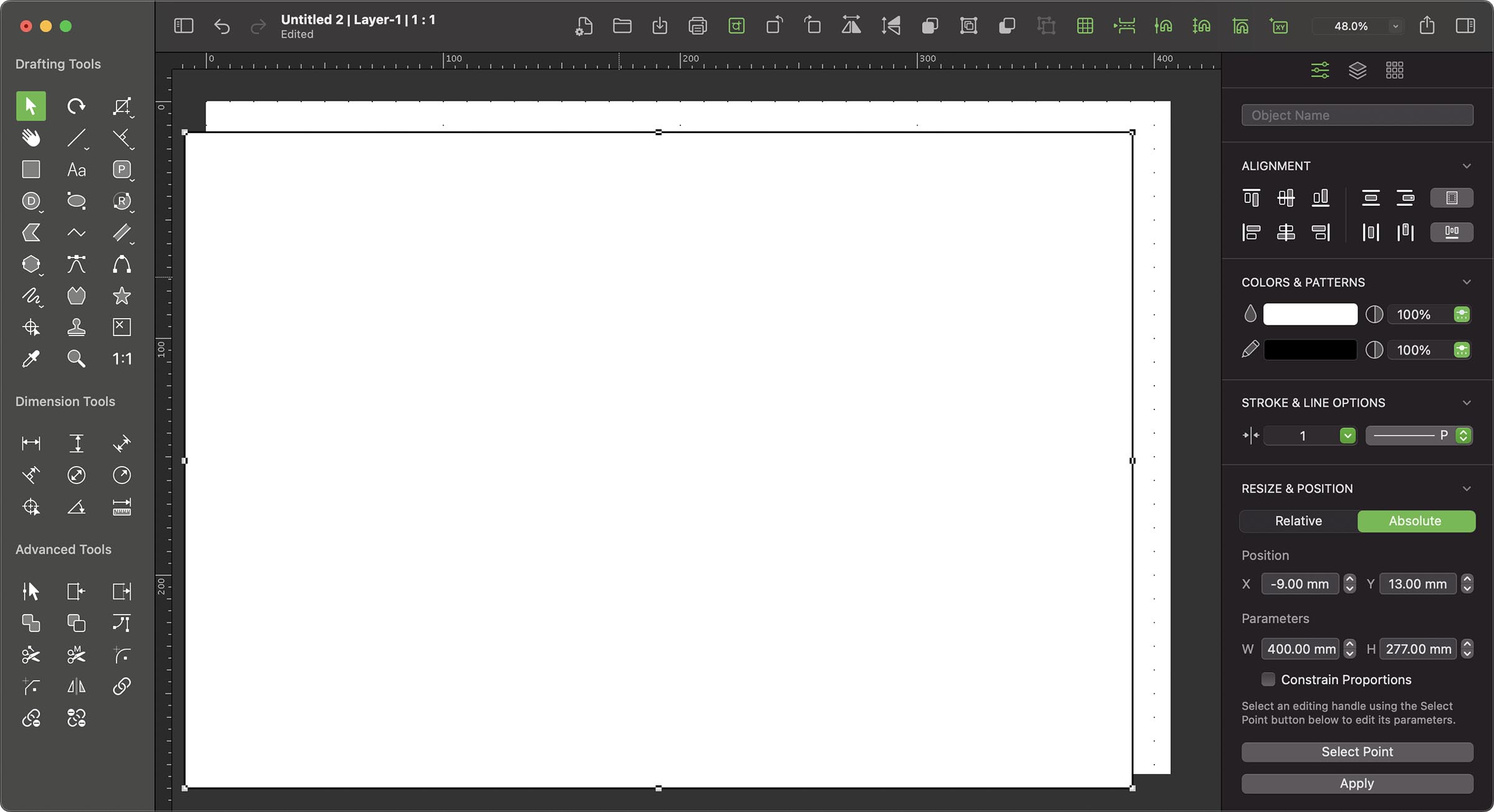
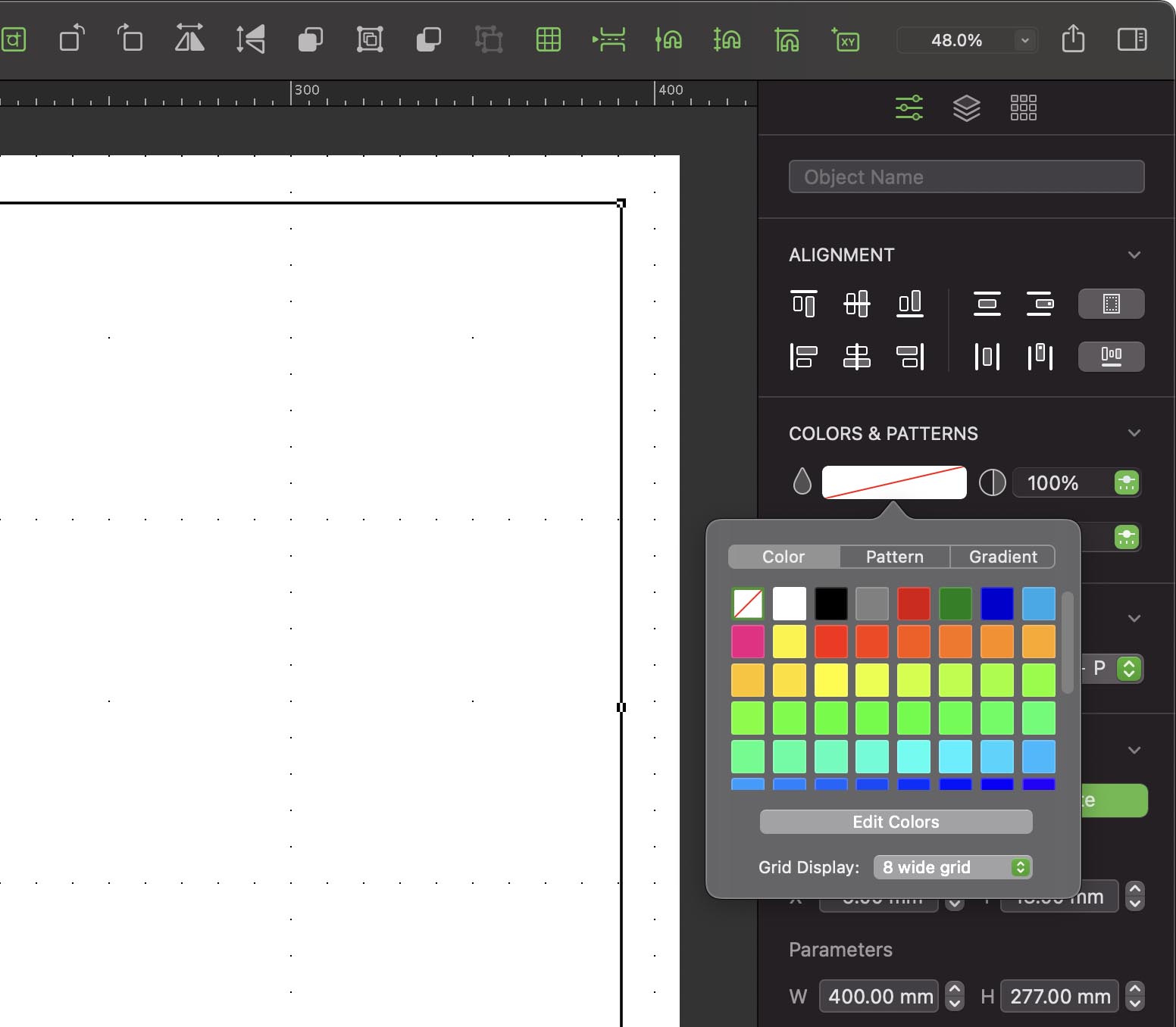
Using Alignment options
- This is a very quick step but an important one. Select the rectangle and go to the Alignment section at the top of the Properties panel on the right.
- The alignment options allow you to align objects to one another based on different edges and verticies. I addition you can also align to the document and thatís what we’ll be doing here. Click the To Document button in the Alignment section. Click on the + (plus) symbol in the To document section to align the rectangle to the centre of the page. We now have a rectangular frame equally positioned in the center of the document (depending on the rectagle size you used).
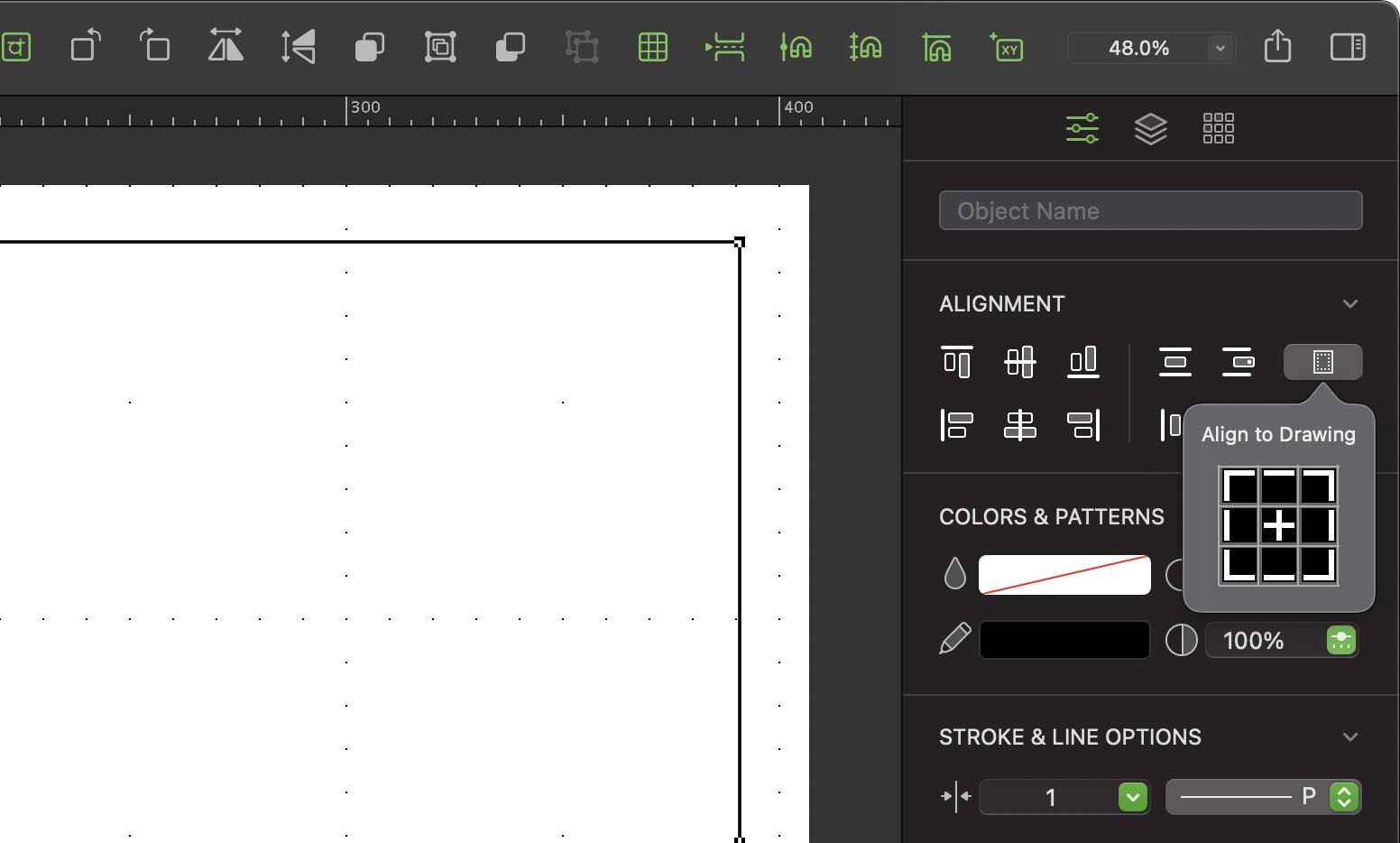
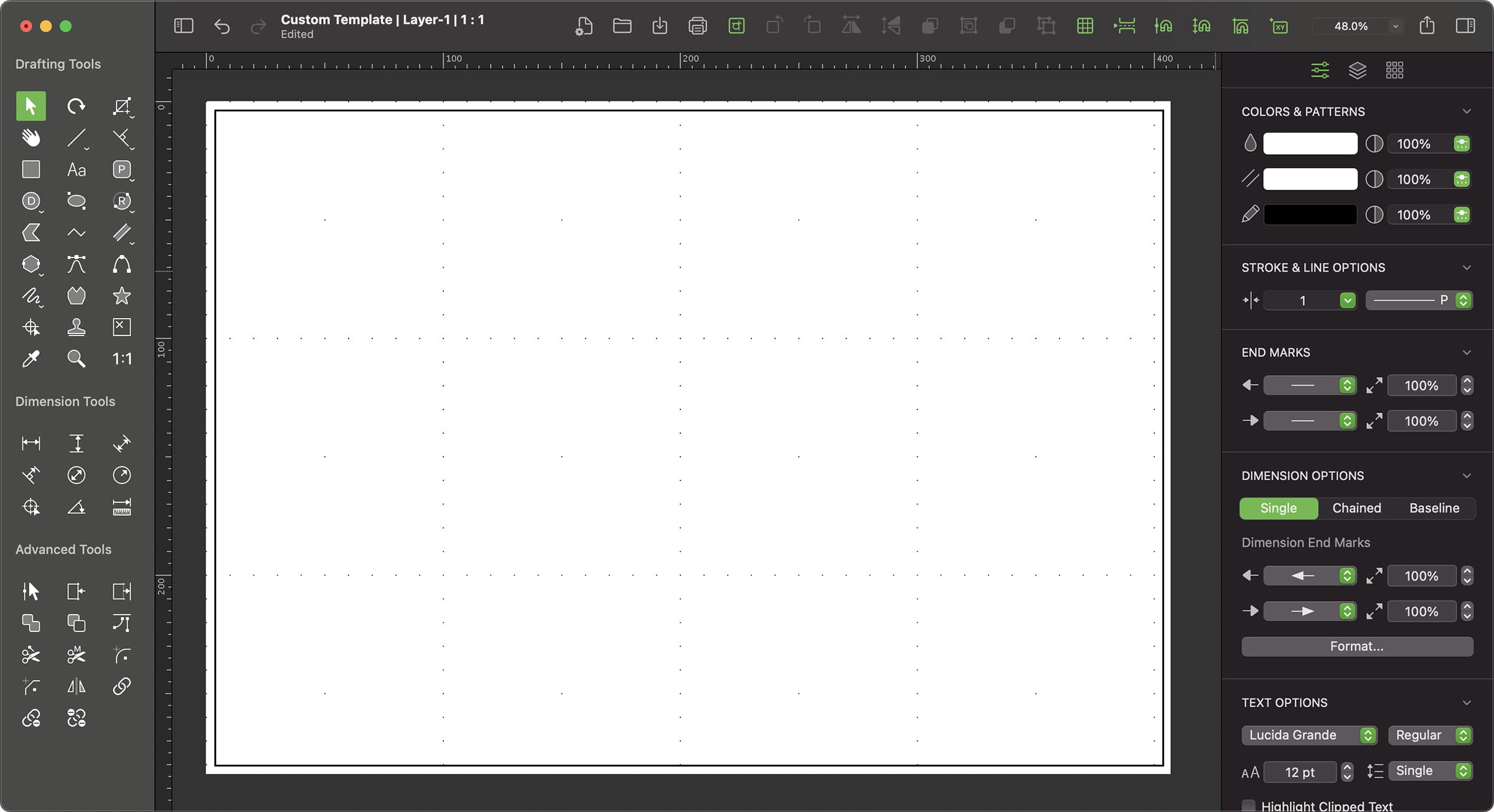
Using Smart Snap to position title blocks
Smart Snap can be found in the Toolbar at the top of the MacDraft window. Turn this option on - you’ll know its on because the icon will be highlighted with a color, in this example you can see it is green. Alternatively you can go to the Layout menu and make sure the Smart Snap option has a tick next to it.
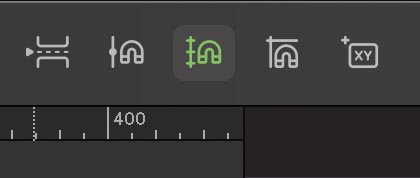
Smart Snap allows us to draw shapes such as lines and rectangles and literally snap them together. This makes it very easy for us to create our title blocks and a degree of personality to our template.
- This is a very quick step but an important one. Select the rectangle and go to the Alignment section at the top of the Properties panel on the right.
- Repeat this process to add a title block for each of the bits of information you would like on your template. Experiment with the blocks in different positions, shapes and sizes. We have left a large one at the top for a company logo.
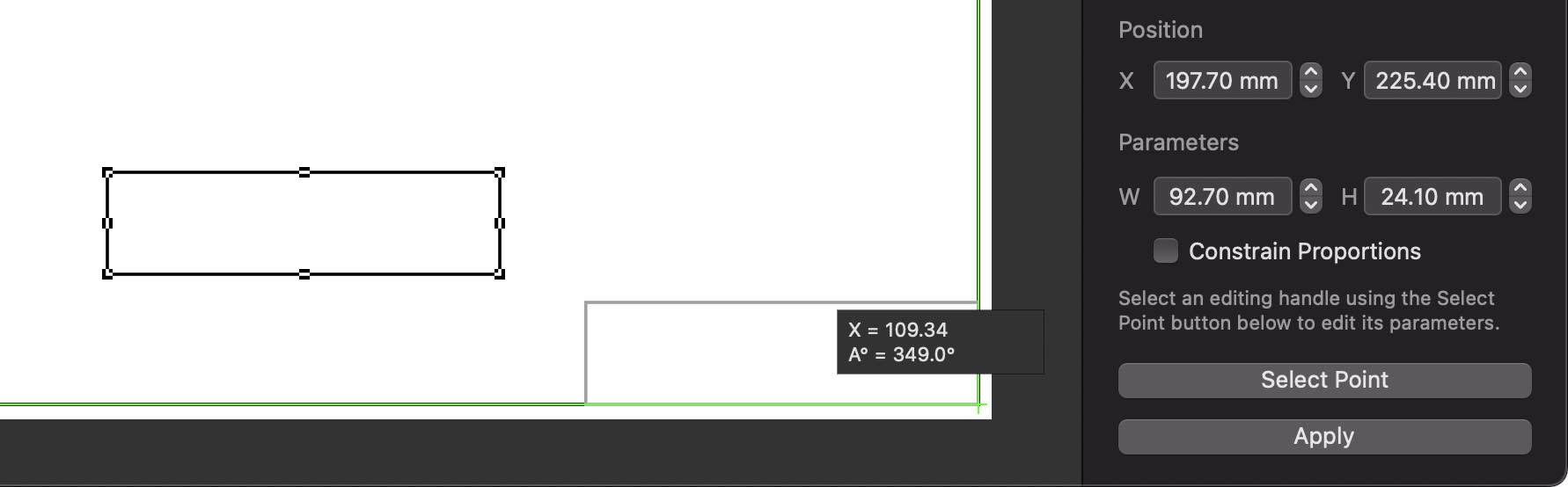
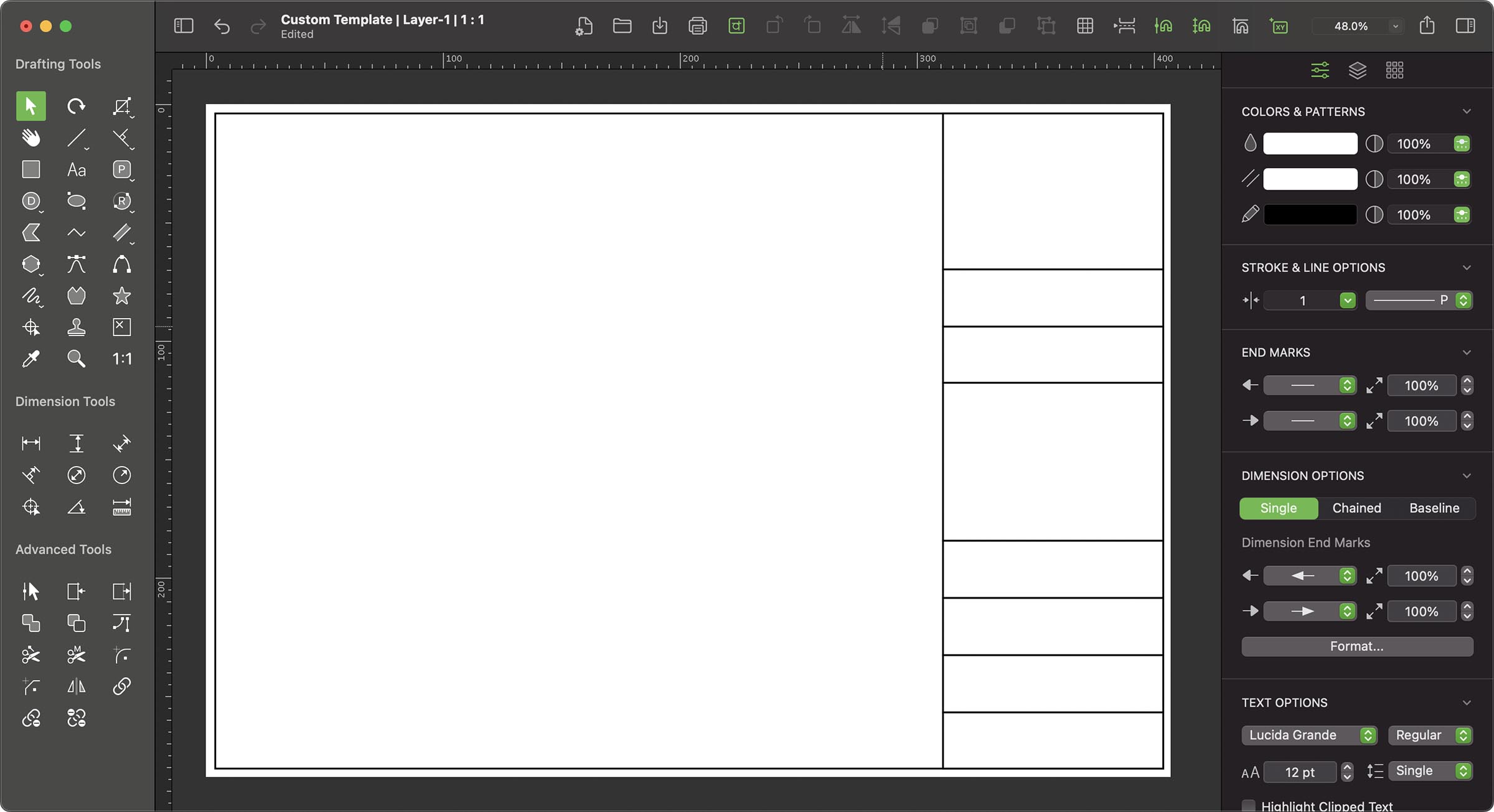
Adding text
Text allows you to convey what each of the blocks represent. This could be anything from your company information, to project details or even simply the page or sheet number.
- Select the Text tool and then click and drag out a rectangular text frame to the size you want. This will place a text box and allow you type within it.
- Enter the text you want. I have made the text box the same width as one of my title blocks to make positioning it easier and entered the text ĎProject Nameí.
- Repeat this process to add a title block for each of the bits of information you would like on your template. Experiment with the blocks in different positions, shapes and sizes. You can also experiment with different fonts and styles, until you are happy.
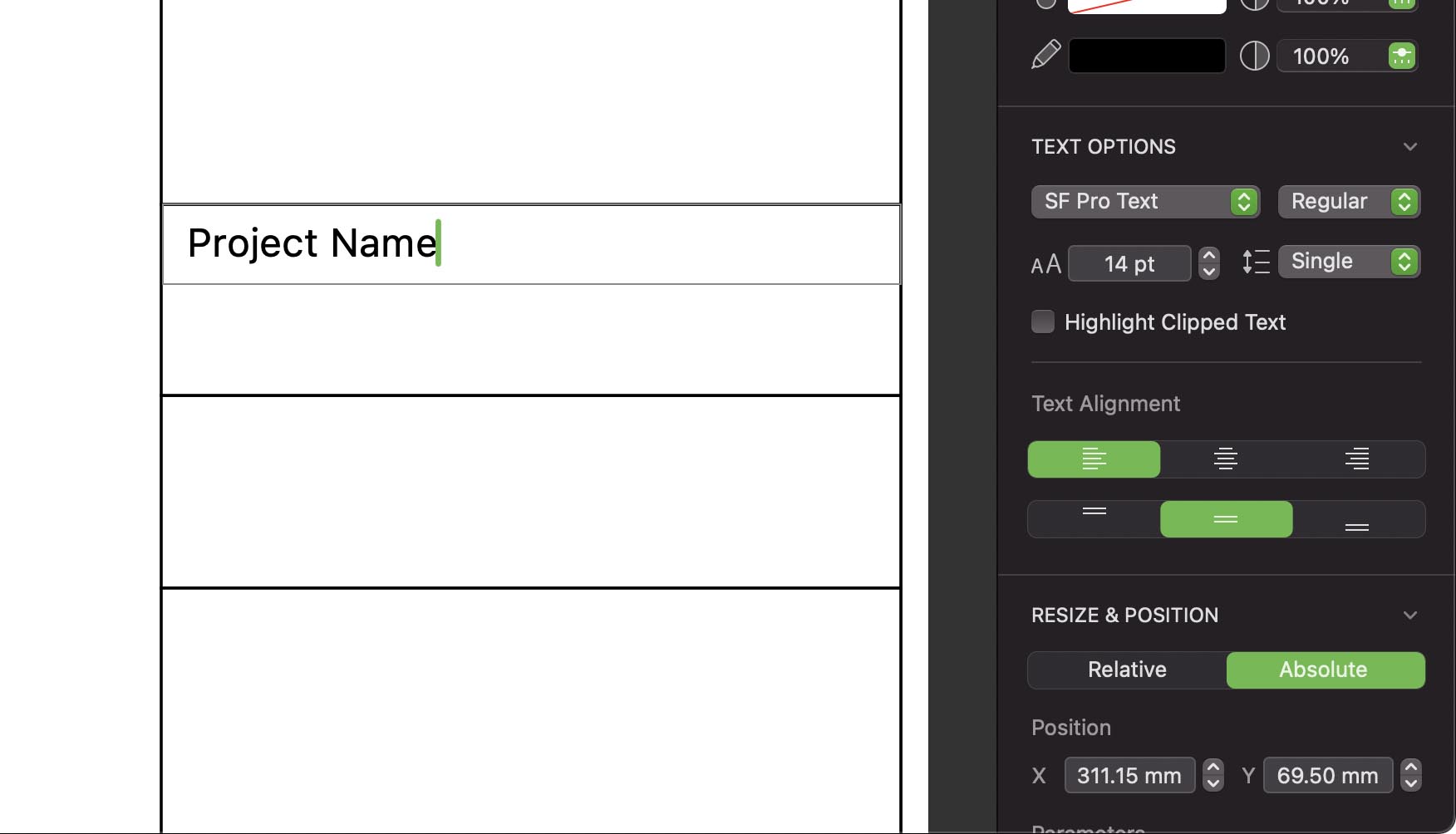
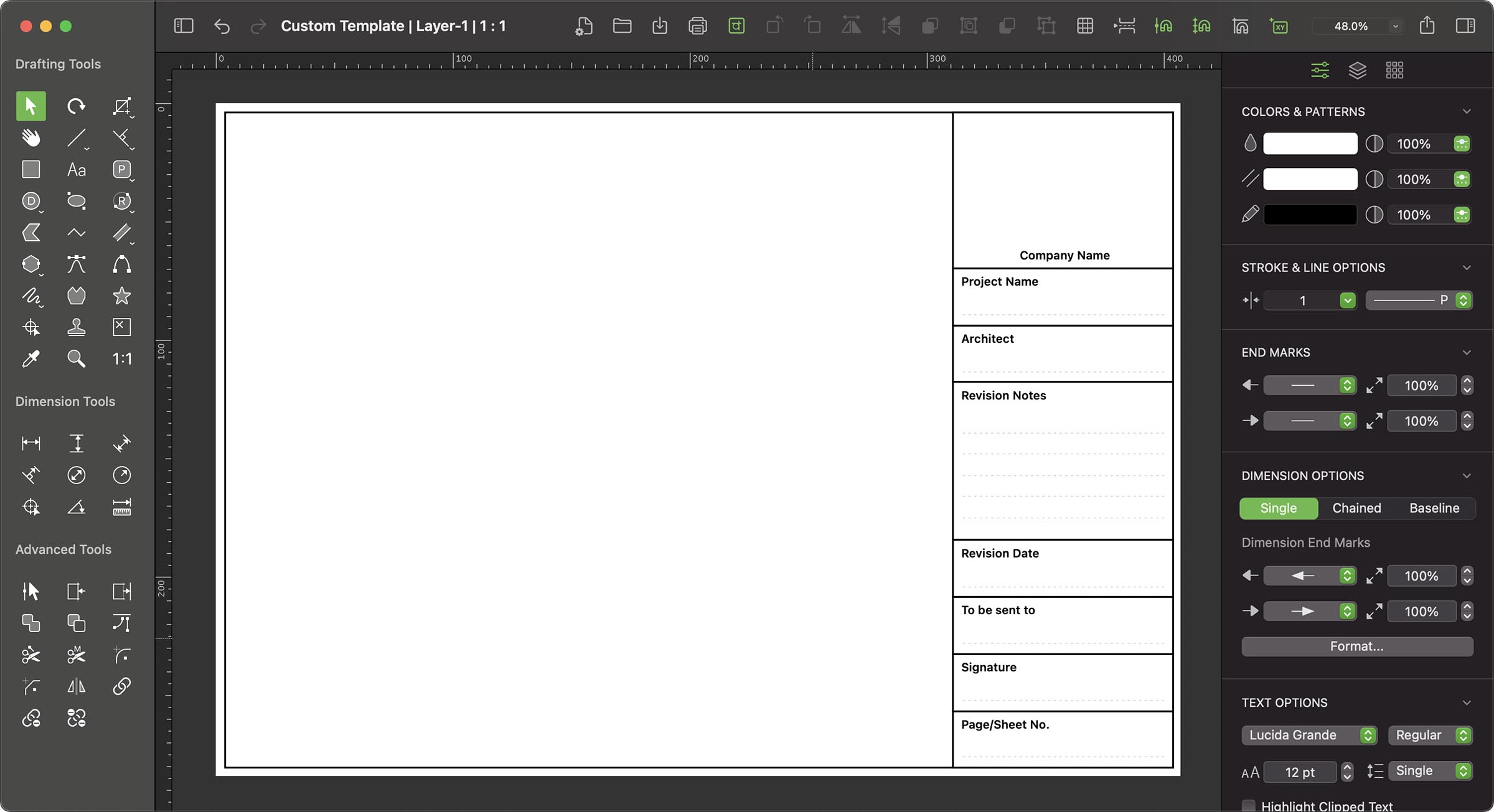
Adding your logo
Give your template that professional edge by adding your company logo to it. There are a couple of ways to do this. The easiest way is to have the image (JPEG or PNG) on your desktop and simply drag it into the document. You can also go to File > Import Image then locate and select your image.
- Go to File > Import Image... A popup will appear asking you to pick an image to add to your document, do so and click OK.
- If you have a high resolution image it is likely to come in very large as it has in the image above. Select it and then resize it by dragging its handles, if you hold the shift key it will constrain to keep the original shape. Resize the image to the correct size and put it in your desired location.
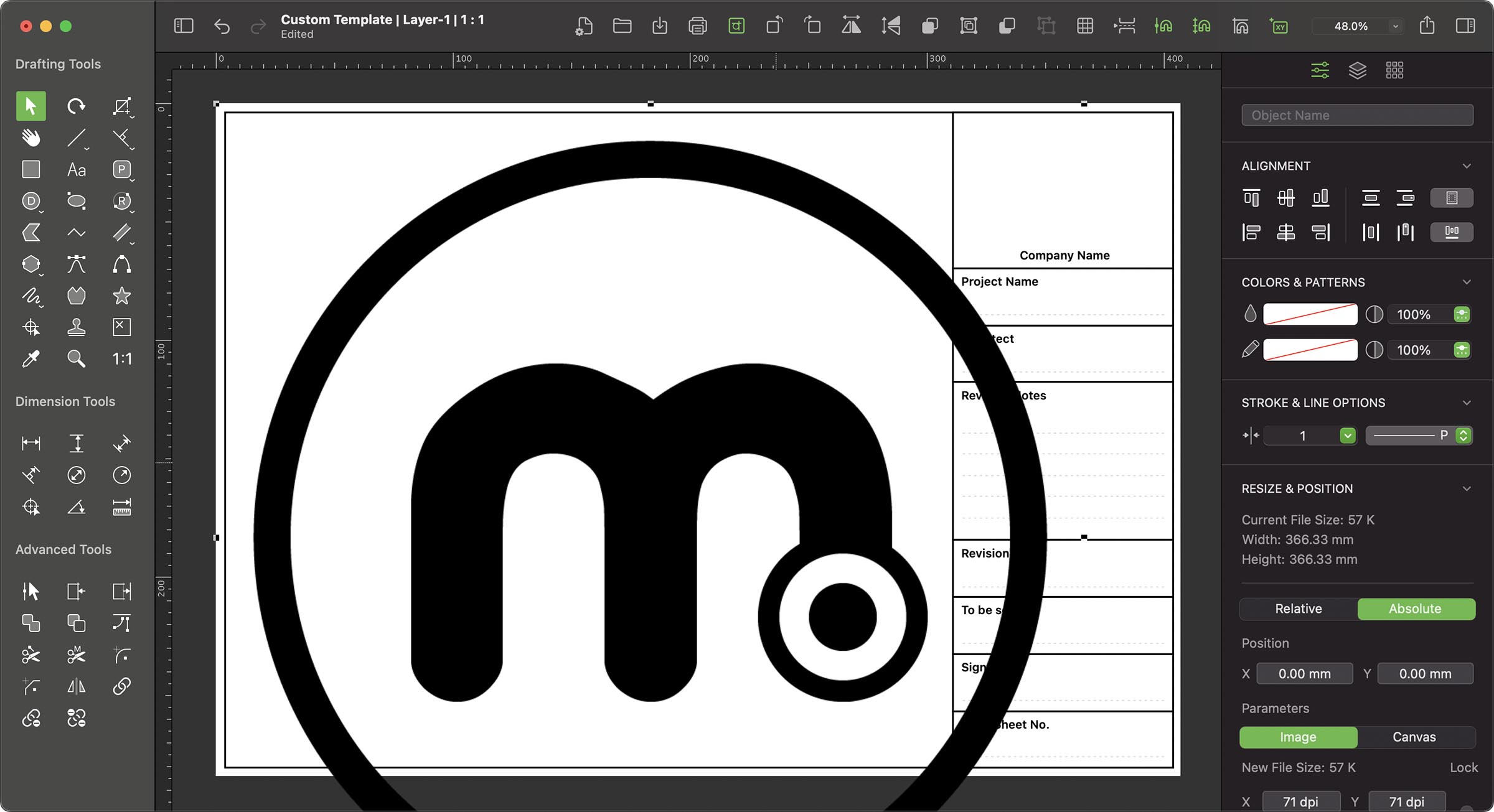
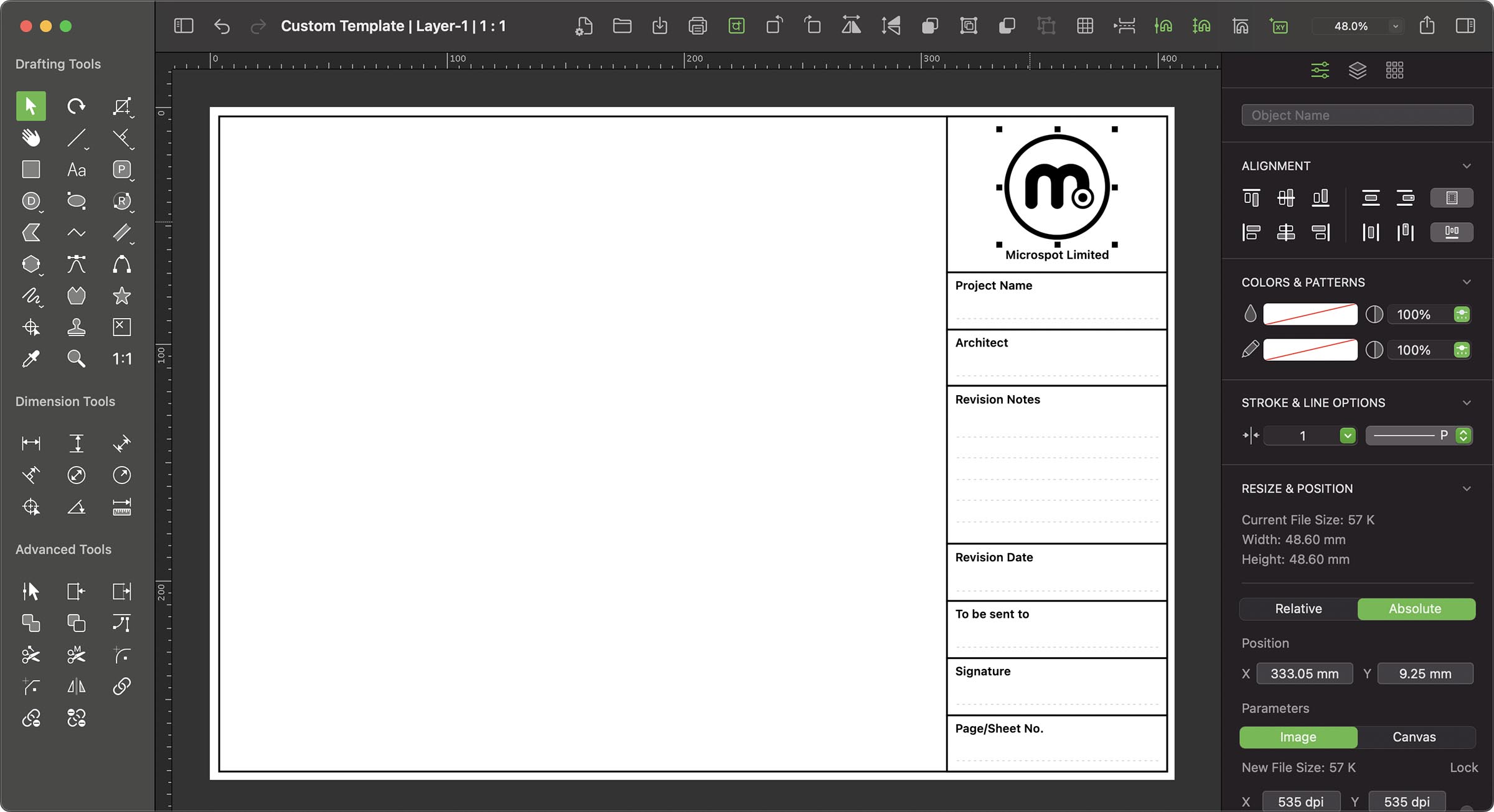
Saving your template
Templates are saved within MacDraft’s folder structure so that they appear in the My Templates section when you choose a new document. To save a new template document simply go File > Save as Template... then choose a name and hit Save.
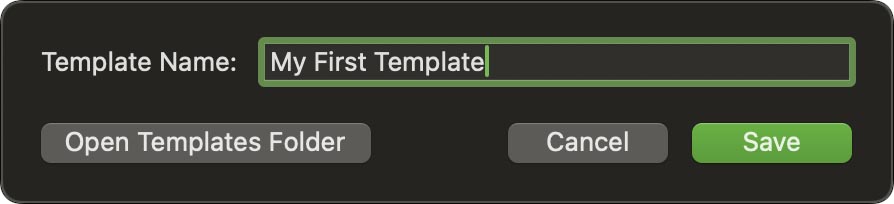
Tips and information
The Open Templates Folder button will open the location the templates are saved into, in a new Finder window. This is great if you want to manage the templates alrrady stored, such as edit, rename or delete.
Opening and using your template
The best thing about templates is that you can use them as blank sheets and when you save them it creates a new document so the template is never saved over. This means that when you load the template again it will be blank and ready to use.
- Run MacDraft and from the Welcome screen click the Choose to start with a MacDraft template button and the Template Chooser will open. In here select the My Templates category on the left.
- In here you will find our created document. Open it and get to work! When you are ready to save your project do so in the normal way with File > Save... not Save as template.
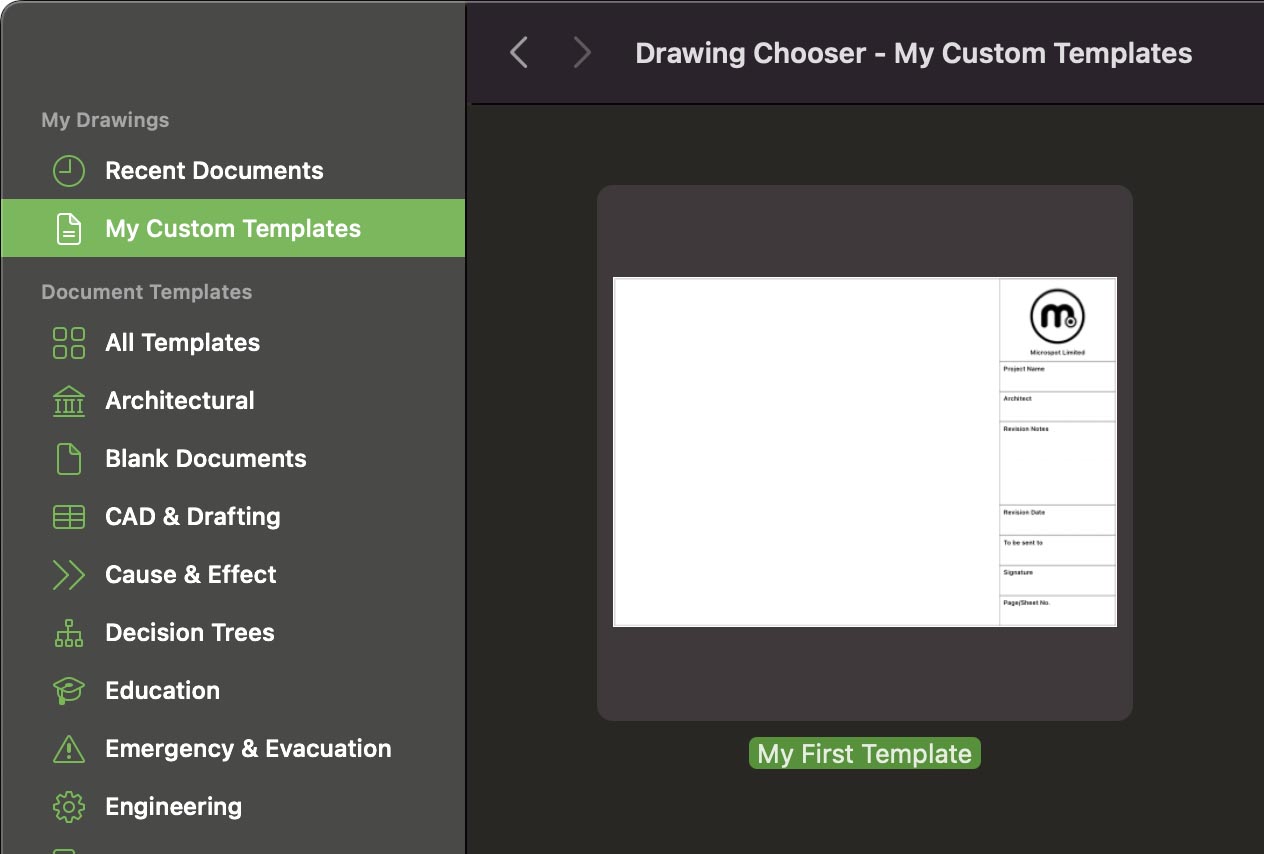
Tips and information
When you have added items or made chnages to your template, you can simply choose File > Save As Template... and give it the same name to replace the existing template file.
Advanced Step (MacDraft Pro users only)
Load your template by default
If you are running MacDraft Pro you can have template file open automatically every time MacDraft launches. This is a very powerful feature for those of you that always use the template template layout for all your drawng types, or if you’re when your working on a long project.
- To do this simply go to MacDraft Pro > Settings... then choose the Document tab.
- Under the For New Documents: heading choose the Use Template option from the pop-up menu and then choose the template you want to use from the pop-up menu below.
- Now whenever you go File > New or CMD + N to create a new document your template file will be opened automatically.
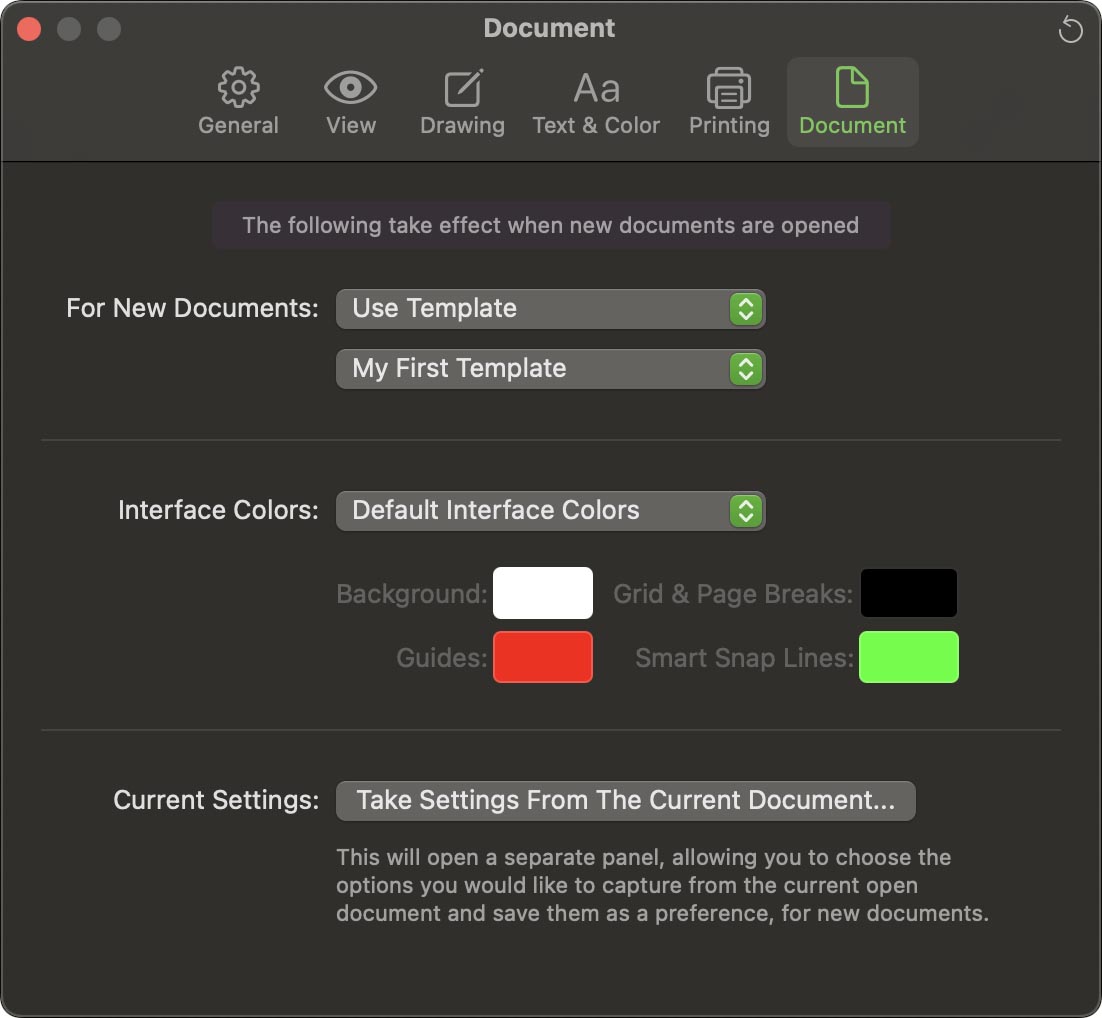
Summary
So with this tutorial you should now be familiar with creating, saving and using your own custom document templates. Experiment with the skills you have learnt and create your own more complex and imaginative templates.
Helpful resources
Related Links
MacDraft User Guide
Keyboard Shortcuts
Contact the Microspot team
Related Tutorials