Cancel
Tools & Options
PC Draft Personal Edition offers a comprehensive set of intuitive and precise vector tools and options for architectural drawing, floor plan layout, mechanical drawing, topography and more. It has never been easier to design and layout your 2D CAD designs and PC Draft Personal Edition’s vector tools and options give the intuitive and familiar feel of an easy to use 2D CAD vector app.
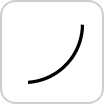
Arcs
Learn more ↘
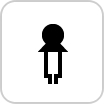
Attribute
Learn more ↘
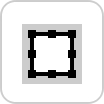
Border Options
Learn more ↘
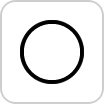
Circles
Learn more ↘
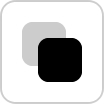
Colors
Learn more ↘
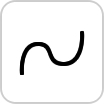
Curved Lines
Learn more ↘
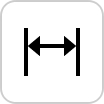
Dimensions
Learn more ↘
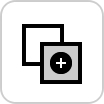
Duplication
Learn more ↘
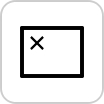
Edit Datum
Learn more ↘
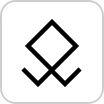
Freehand Lines
Learn more ↘
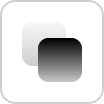
Gradients
Learn more ↘
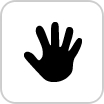
Hand
Learn more ↘
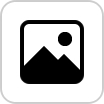
Images
Learn more ↘
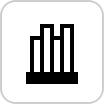
Library Items
Learn more ↘
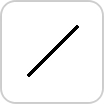
Lines
Learn more ↘
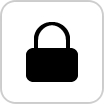
Lock/Unlock
Learn more ↘
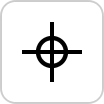
Marker
Learn more ↘

Patterns
Learn more ↘
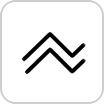
Parallel Lines
Learn more ↘
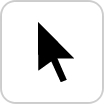
Pointer
Learn more ↘
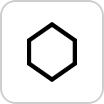
Polygons
Learn more ↘
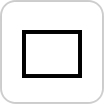
Rectangles
Learn more ↘
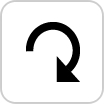
Rotation
Learn more ↘
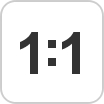
Scales & Units
Learn more ↘
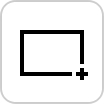
Selection
Learn more ↘
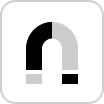
Snapping
Learn more ↘
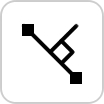
Special Lines
Learn more ↘
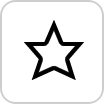
Star
Learn more ↘
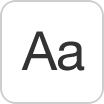
Text
Learn more ↘
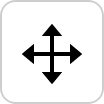
Transforms
Learn more ↘
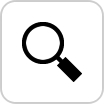
Zoom
Learn more ↘
Arcs
There are 4 main arc tools in PC Draft which are Arc by Radius, 3 Point Arc, Elliptical Arc and Concentric arc. Arc by Radius allows you to draw an arc defined by the length of its radius. The 3 Point Arc lets you create an arc by defining 3 points in which it should be drawn through. The Elliptical Arc gives more control over the width and height of the arc. The Concentric Arc lets you create a new arc inside or outside offset from an existing arc.
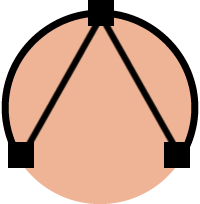
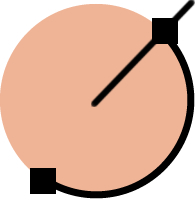
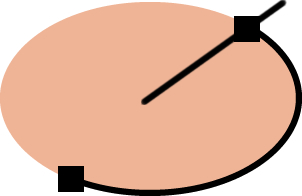
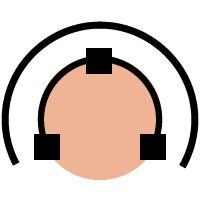
Attribute
The attributes tool allows you to copy the entire set of attributes assigned to an object ad place them on another, at the click of the mouse. With the Attribute tool selected, hold down the ALT key and click an object. Locate the object you want to apply attributes to and click on it. With the tool selected hold the Shift key down and click the object to show the apply attributes dialog. The Attributes tool includes some attribute options that can be accessed by holding the ALT key down on your keyboard and clicking the tool.
Border Options
When drawing shapes it is often important to be able to define how you want the border to be positioned and the style of the line ends. PC Draft allows you to choose to position the border central to the bounding frame, inside or outside the bounding frame. In addition you can choose from two line end styles, so that you get the look you want from your shapes.
Circles
There are 6 main circle tools to choose from, which are Circle by Diameter, Circle by Radius, 3 Point Circle, Diagonal Ellipse, Centered Ellipse and Concentric Circle. The Circle by Diameter draws a circle defined by its diameter, drawn from the corner. The Circle by Radius creates a circle defined by its radius, drawn from the center. The 3 Point Circle draws a circle defined by the 3 points in which it should be drawn through. The Diagonal Ellipse places an ellipse defined by its width and height, drawn from the corner. The Centered Ellipse creates an ellipse defined by its width and height, drawn from the center. The Concentric Circle draws a new circle inside or outside offset from existing circle.
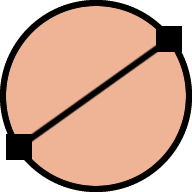
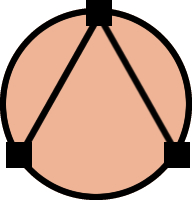
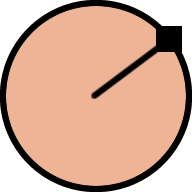
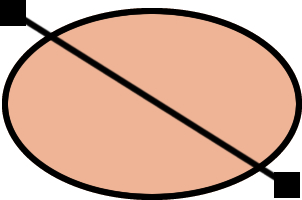
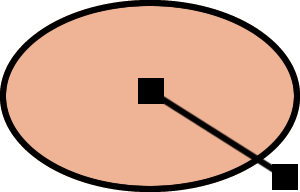
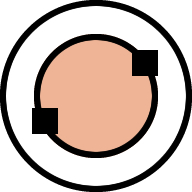
Colors
PC Draft includes a fully featured color system, that allows you to not only add fills, strokes and parrallel line fills, but also allows you to create your own colors and store them in an easy to access swatch panel. New colors and editing existing colors is controlled by the familiar system color picker, making it easier and faster for you to choose your desired theme. You can fill all shapes and closed objects, as well as text and parallel lines. In addition you can apply any of your colors to the strokes independent of the fill colors.
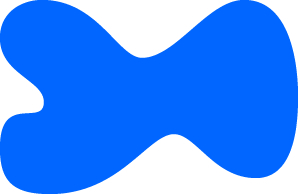
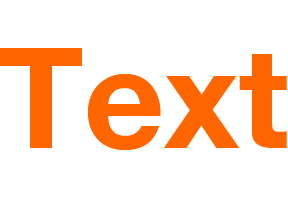
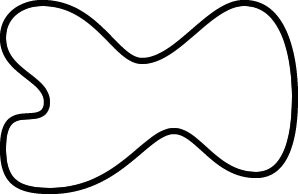
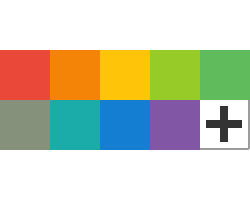
Curved Lines
There are 2 main curves included in PC Draft and both have powerful uses in any type of design. The curves available are Bezier and Spline. The Bezier curve can be used to draw complex, creative and unique shapes by combining a mix of straight lines and curves all controlled by unique and precise handles. The Spline curve allows you to draw a curve that passes through a partcular number of custom defined points on the drawing. This is great tool for creating a more precise curve along a set of defined points. The bezier curve works in a similar way to the familiar vector tool, know as a Pen. Its great for all types of design work from vector illustration to complex and precise engineering layouts.
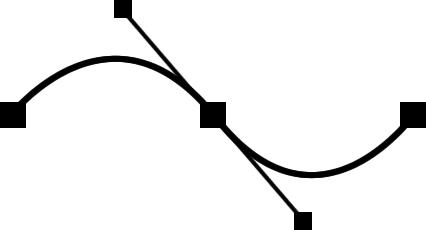
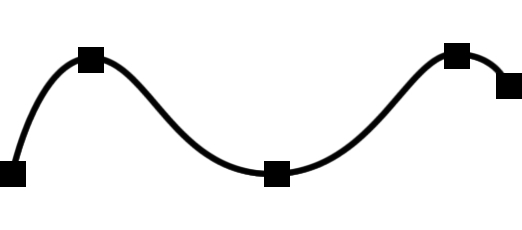
Dimensions
At the heart of PC Draft is its smart and precise units system, which makes dimensioning your drawings quick and easy. Dimensions are the best way to communicate sizes to the person viewing the drawing, not only that, they are integral to any CAD layout that is being produced for real world purposes. We have designed a simple, yet powerful dimensioning system that allows you to dimension any part of your drawings at the click of the mouse.... It’s really that simple!
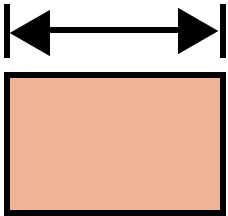
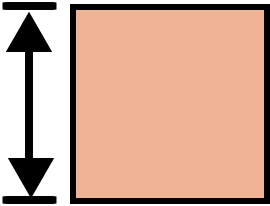
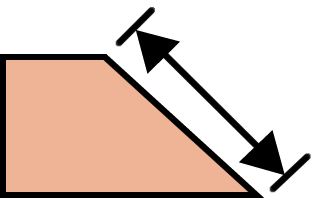
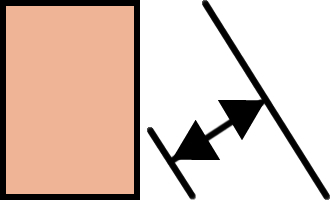
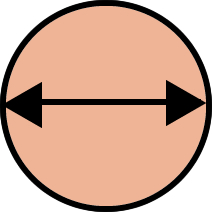
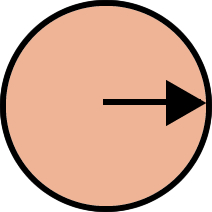
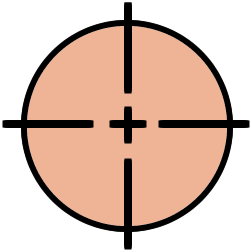
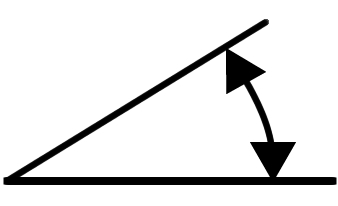
Duplication
When working on your drawings you will often need to duplicate already drawn objects and groups to use elsewhere in the document. PC Draft has a number of options for duplicating your objects, ranging from the traditional copy and paste to advanced duplication methods. You can duplicate your selected object(s) through the use of the standard duplicate option. Standard duplication is for making a direct copy of a selected object or group with a slight offset from the original.
Edit Datum
When resizing objects the datum point is the origin PC Draft uses as a reference. Included is the ability to move the datum point on an object or group. You can move the datum to any of the handles for a fixed location or alternatively you can move the datum to a free area anywhere inside the objects frame. This gives you complete control over how your objects and groups are controlled and manipulated in your designs.
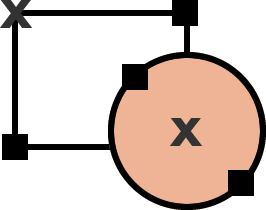
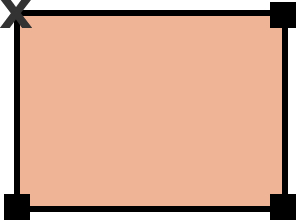

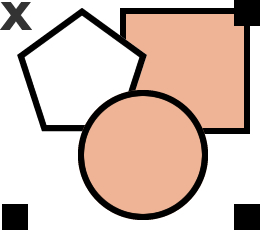
Freehand Lines
The freehand lines offer a traditional method of drawing multi line shapes quickly. Draw an open freehand shape, which is like drawing with a pencil on the screen to create a simple set of lines. Draw a closed freehand shape, similar to drawing with a pencil on the screen to create a closed set of simple lines. In addition you can use the Smooth and Unsmooth menu items to alter the set of lines for more precision.
Gradients
Gradients are at the heart of any graphical and vibrant layout. PC Draft has support for the creation and management of Linear and Radial gradients. Create vibrant color blends for use in vector illustration, colorful floor and garden plans and much more. The gradients can be stored, edited and duplicated making it easier for you to manage your swatches and share them throughout all your drawings. Create vibrant color blends with multiple colors using the traditional linear method, with or without angles or create unique color blends with multiple colors using a radial blend type. Change the position of the radial centre for glowing styles. All gradients can not only be applied to the fill attribute of an object, but also to the stroke. This means you can create nice looking lines, curves and borders that take on the look and feel of the gradient.
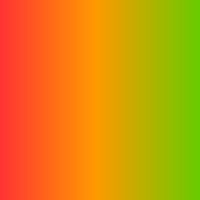
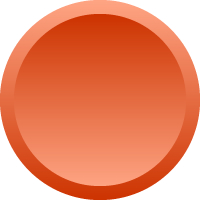
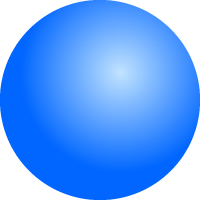
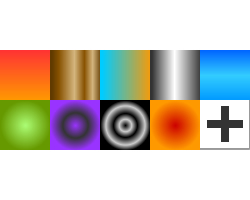
Hand
The traditional and familiar Hand tool is used to pan and navigate the drawing. You can move the view in the document in various different ways. Pan with Hand tool to drag the view in the document window freely. Scroll using the scroll bars to move the view vertically and horizontally.
Images
PC Draft supports the adding and use of images throughout your documents. There are a number of image formats supported including the familiar PNG and JPEG formats. In addition, PC Draft can handle the transparent PNG images, allowing you to add an image that has a transparent background and apply a fill color to it. This will add a background color of your choice to the image selected. You can also export your document to various image formats.
Library Items
PC Draft allows you to create your own library of graphics. This is a great feature that can save you hours and hours of time. It’s quick and easy to create your own libraries. Simply draw your symbol, graphic or object in your document, use the Library palette to create a new blank library, then drag the items you wish to store from the document window into the Library palette. Your new items will now be stored in that library, meaning you will never have to redraw them again, saving you hours and hours of precious time and resources. In addition, you’ll find that we offer a range of add-on content in the form of libraries, that you can use with the creation of your documents. We have done all the hard work for you, so you don’t have to worry about creating graphics for floor plans or layouts. Symbol libraries will have you laying out your designs in minutes, giving you more time to show off your design skills!
Lines
To make it easier to draw your lines, PC Draft includes a number of straight line drawing tools. Unconstrained Line draws a simple line, free from angle snap. 90, 45, 30, 15 and 5 degree lines draw a straight line constrained to their corresponding degrees. Hold Shift to unconstrain. When using the unconstrained line tool you can hold the Shift key down during drawing to constrain to 45 degree increments. When using the fixed degree constrained lines, holding the Shift key will free the line from the constraint while drawing.
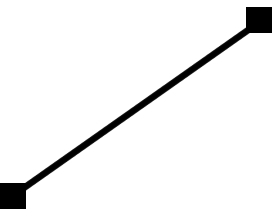
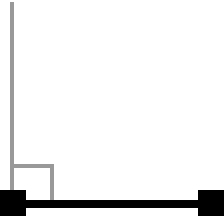
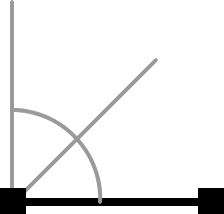
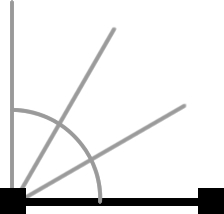
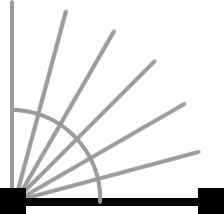
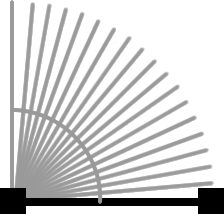
Lock/Unlock
At any time you can lock or unlock a selection. Locking a selection will mean that you cannot edit its, size, position or any of its attributes. This can be very useful when working on complex drawings, where some items that are on the same layer need to remain unchanged.
Marker
Use to add registration-type markers to your drawings at the click of the mouse (click multiple times to add more). The registration markers are vector drawn and therefore maintain their quality no matter the size, scale or zoom level you are working at.
Patterns
Create repeatable color or black and white pixel patterns for colored flooring and materials. Apply your patterns to the fill of an object and the stroke (line or border). Not only do we provide some basic patterns already created, but you can also create your own patterns and store them or overwrite existing ones using our easy to use pattern generator. All the patterns you have used can also be shared with other documents, simply by copying and pasting an object that has the pattern attached or by storing items in a custom Library.
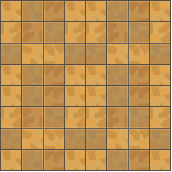
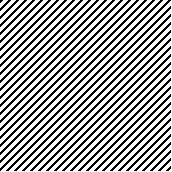
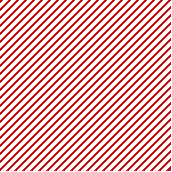

Parallel Lines
The backbone of any layout application is the ability to draw parallel lines for the creation of walls and borders. PC Draft includes a number of parallel line tools which are Single Parallel Line, Parallel Polyline, Parallel Polygon, Extrude Parallel Line and Extrude Parallel Polyline. Single Parallel Lines draw a single set of straight parallel lines. Parallel Polylines draw an open set of parallel lines consisting of 2 or more sides. Parallel Polygons draw a closed set of parallel lines consisting of 3 or more sides. Extrude Parallel Lines draw a single parallel line extruded from an existing straight edged object. Extrude Parallel Polylines draw a parallel polyline extruded from an existing straight edged object. In addition you can choose the alignment, end caps, line joints, thickness in the parallel line tool options.
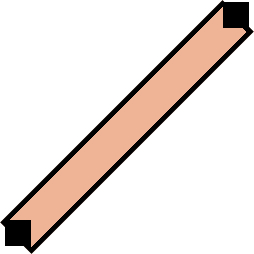
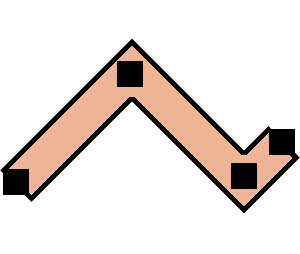
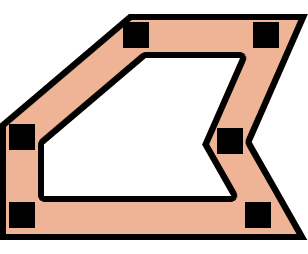
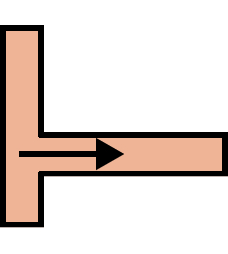
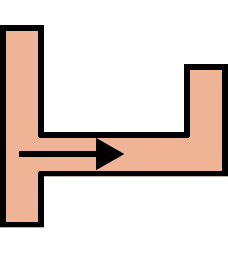
Pointer
The default selection tool in any vector app can be used to select objects, groups and text objects in your document. Select the handles of objects, groups and text and drag to resize them; select and move your selections easily; or even drag out a selection frame around the objects you want to select.
Polygons
PC Draft includes a number of polygon tools all designed to make it easier to create the shape you want. Edge-Edge Polygon create a polygon from edge to edge defined by a number of sides with equal length; Center-Edge Polygon draws a polygon from center to edge; Vertex-Vertex Polygon draws a polygon from vertex to vertex; and Center-Vertex Polygon draws a polygon from center to vertex. You’ll also find the powerful and easy to use Irregular Polygon tool to draw complex, closed shapes of 3 sides or more made up of straight lines. Also with the Polyline too you can draw complex, open shapes, consisting of straight lines. These tools can all be constrained to 45 degrees while drawing, by holding the Shift key down.
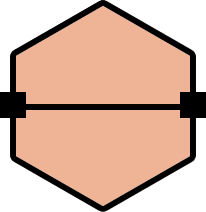
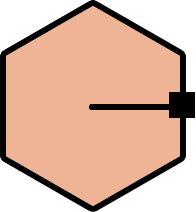
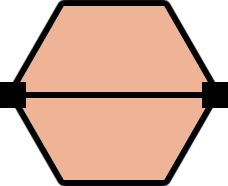
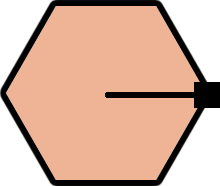
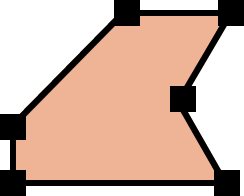
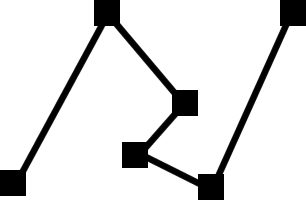
Rectangles
There are 2 main ways to draw a rectangle in PC Draft. Rectangle from Corner allows you to draw a square cornered rectangle from it’s corner and the Rectangle from Center lets you draw a square cornered rectangle from its center. Hold down the Shift key to constrain the shape as you draw.
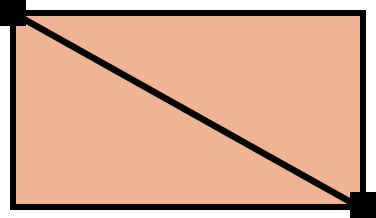
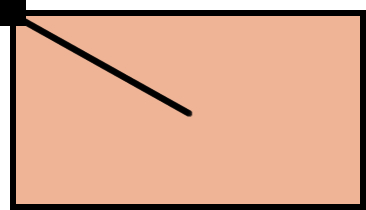
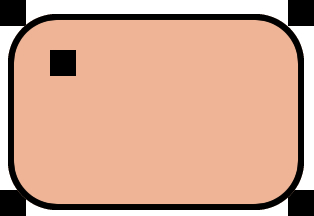
Rotation
There are 3 ways to control the rotation of selections in PC Draft each with their own level of precision and accuracy. The Rotate Tool freely rotates objects, with three levels of precision to a desired increment; The Rotate Options lets you define the numerical values for the rotation of selected objects; and Rotate by 90 quickly rotates your selected objects by a 90 degree increment.
Scales & Units
Scales are a great way to be able to create larger drawings and fit them onto smaller pages, while still maintaining the real world sizes of your objects. Select from a set of default scales, unique to the units you’re using. In addition you can create your own custom scales and add them to the list. Choose from a variety of unit types in both English and Metric units. PC Draft has a smart unit system that will convert unit sizes for you. If you are working in inches, but type a millimeter value, it will calculate and display the conversion for you.
Selection
There are various ways to control the selection of objects in PC Draft. You can use the inclusive and exclusive marquee section tools to draw a frame around the objects you wish to select; you can use the arrow tool to select the objects you want by clicking them (hold the shift key down and click to select multiple objects at the same time).
Snapping
Drawing and aligning can sometimes be tricky when working to a scale or on complex designs. PC Draft has various snapping and alignment options to make working with your objects easy and fast. You can control the angle snap when drawing shapes; the grid snap features allows you to control the increments in which your objects are bound to the grid; and object snap allows you to position drawing objects in relation to other objects in the drawing.
Special Lines
PC Draft offers some special line tools for those tasks that require a little more precision and control. Perpendicular Lines draw lines perpendicular to existing lines and edges of objects; Mid Point Lines draw lines from the mid point of existing straight edges or circular arcs; End Point Lines draw lines from the end point of existing straight edges or circular arcs; and Center Point Lines draw lines from the center of existing objects. In addition Tangent from Line draws a tangent line from a circle or arc to specific points on the drawing and Tangent Between Line draws a tangent line between circles and arcs. The final tool is the Offset Line tool, which creates a single line parallel and offset to the existing lines or edge of object.
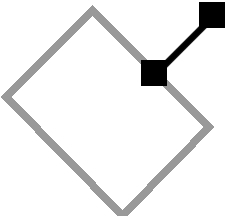
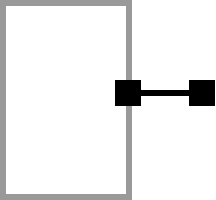
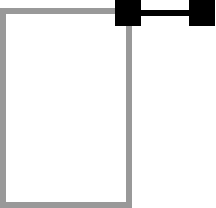
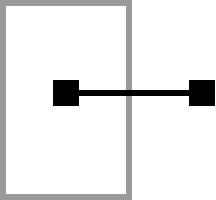
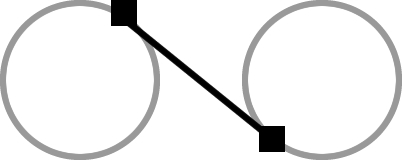
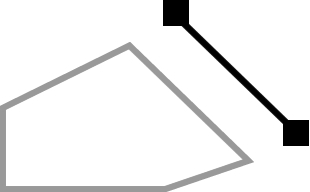
Star
There is a shape drawing tool, which allows you to draw stars. This tool also offers options for the control of the attributes within the star such as how many points, widths etc. Stars are a great way to create badges, labels, markups and even triangles if you want to. In addition you can ungroup the drawn star and edit the handles yourself to create more custom and complex shapes. The star shapes can then be controlled with color fills and strokes.
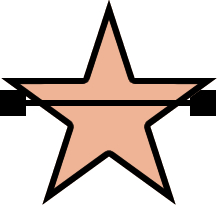
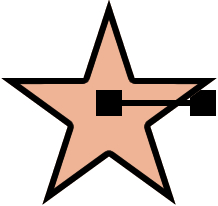
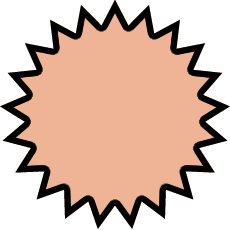
Text
Add text to your drawings with our easy to use Type tool, giving you all you need for marking up and anotating your designs with those important comments and notes. Take your text to the next level, by customizing the fonts and styles you use with the text attributes and add your own fonts to the system and use them in your drawings. Adding text to your designs, creating text layouts or text in page layouts has never been easier.
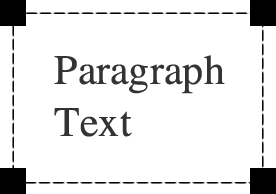
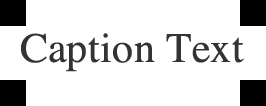

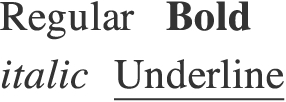
Transforms
There are a number of familiar transform options in PC Draft. Numerically move your objects to different positions and from one layer to another; Rotate numerically or freely and flip your objects horizontally and vertically; Scale objects up / down numerically, to make it easier for you to keep control over resizing with Expand and Contract options; and Bring objects to front, send them to back and move them in between each other. You can also control the grouping and ungrouping of selected objects.
Zoom
Use the zoom tool and click to zoom in and out of certain areas of your documents. You can also draw a zoom frame around the area of the drawing you would like to focus on and the window will zoom to that specific frame.
PC Draft P.E 6.0
Available through our web-store from
$99.00
£79.00
€85.00
You can also upgrade from previous versions